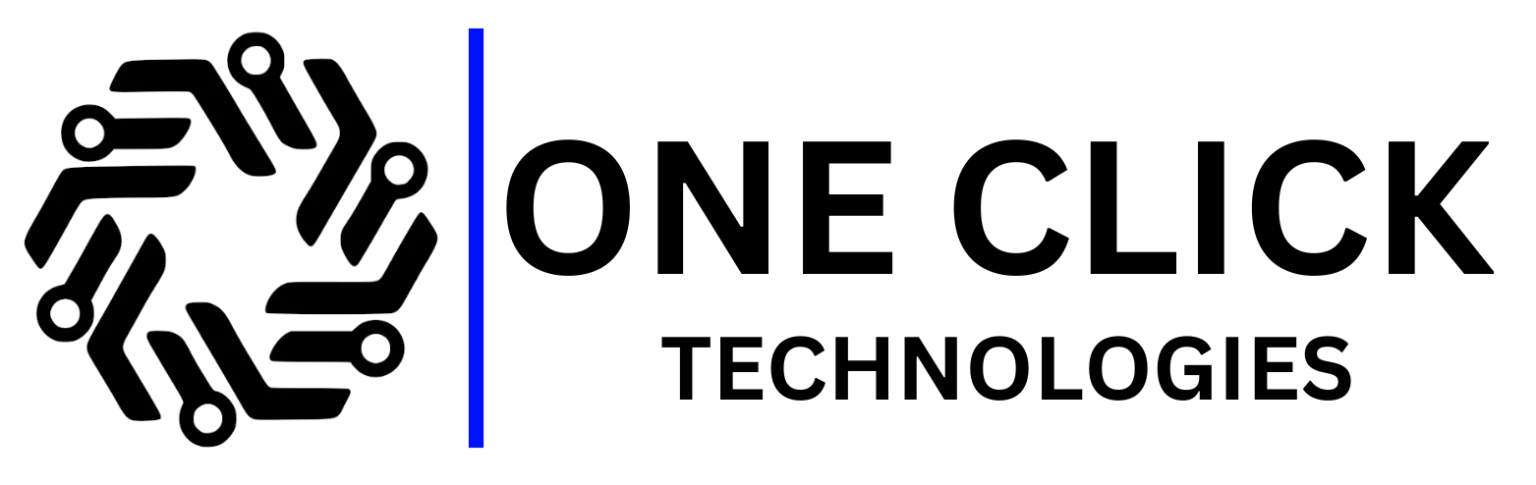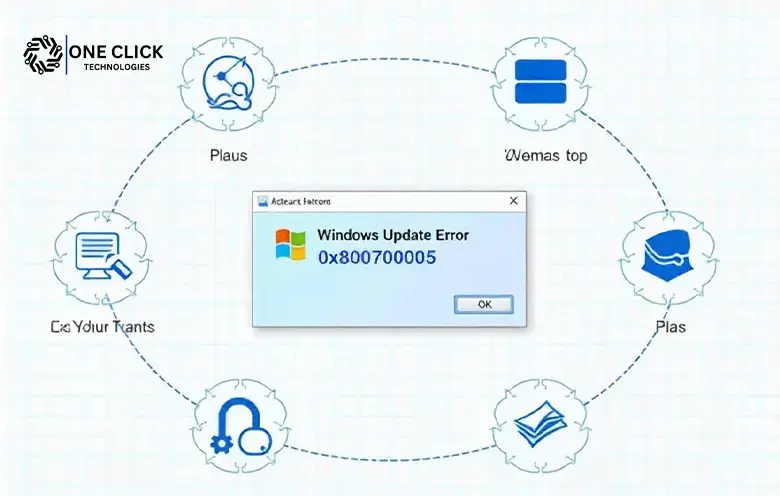Table of Contents
Introduction
Windows updates are crucial for maintaining your system’s security, stability, and performance. However, when something goes wrong, such as encountering Windows Update Error 0x80070005, it can be incredibly frustrating. This error typically revolves around the issue of “Access Denied,” which occurs when Windows is unable to install updates due to insufficient permissions, file corruption, or problems with certain services.
Understanding the cause and finding the right solution is essential, especially when it comes to security updates, which are vital for protecting your system from vulnerabilities and ensuring smooth performance. In this detailed guide, we’ll discuss the causes of Error 0x80070005, explore various troubleshooting methods, and provide step-by-step solutions to resolve the issue.
For expert assistance, OneClick Technologies LLC specializes in online/remote IT services and can efficiently resolve this error from the comfort of your home or office.
Understanding Windows Update Error 0x80070005
What is Error 0x80070005?
Windows Update Error 0x80070005 is a specific code that points to permission-related problems within the Windows operating system. The technical name for this issue is 0x80070005: ACCESS_DENIED, indicating that the operating system lacks the necessary access rights to install updates.
This error usually occurs during the Windows update process when your system fails to authenticate necessary permissions. It is most commonly associated with permission settings, user rights, or file corruption.
When Does This Error Occur?
This error typically arises in scenarios such as:
- During Windows updates: When attempting to download or install an update, the process may stop abruptly due to insufficient access to specific system components.
- App installations: Similarly, if you’re trying to install or update an application that requires administrator rights, the error can pop up.
- System file changes: If critical files or folders are locked or inaccessible, Windows will throw this error as a protection mechanism.
Why is This Problematic?
When Windows Update Error 0x80070005 occurs, it disrupts the smooth running of your system. Key security patches, performance upgrades, and feature enhancements get delayed or blocked. If this problem isn’t resolved promptly, it can leave your system exposed to security risks or even cause your computer to malfunction over time.
👉 Want to prevent future Windows errors?
Let us set up your system with proactive maintenance, security checks, and cloud backup. Schedule a preventive tune-up today!
Common Causes Behind the Access Denied Problem
Several factors can lead to the error code 0x80070005 appearing on your system. Understanding these causes can help you take preventive steps and apply the right solutions.
1. Permission Issues
One of the primary causes of Access Denied errors is permission problems. Windows may not grant the necessary access to certain files or system settings, which prevents the installation of updates. If you’re logged in as a non-administrator user, you might not have full control over essential files and folders.
2. Corrupted Files
Another common reason is file corruption. System files that are damaged, missing, or corrupted can hinder the update process. In such cases, Windows cannot access or modify these files as required, leading to the Access Denied error.
3. Windows Update Settings
Sometimes, misconfigurations in Windows Update settings cause the error. For instance, if certain settings are accidentally altered or a previous update is interrupted, it can lead to complications, including the 0x80070005 code.
👉 Overwhelmed by “Access Denied” issues?”
We handle Windows permissions, system file repairs, and malware checks efficiently. Get professional remote assistance now, no need to leave home.
Solutions for Fixing Error Code 0x80070005
While this error is frustrating, there are multiple solutions you can attempt to resolve it on your own. Below, we cover a series of tried and tested fixes.
1. Switch to an Administrator Account
Many times, Windows Update Error 0x80070005 is caused because you’re using a non-administrator account. Switching to an administrator account grants the required permissions to run updates and make system changes.
How to Do It:
- Go to Settings > Accounts > Your info.
- Check if your account type is “Administrator.”
- If not, log in as an administrator or request access from your system’s admin.
Switching to an account with administrative rights should allow updates to proceed without permission errors.
2. Modify Permissions on Relevant Files and Folders
If specific files or folders are inaccessible due to restricted permissions, you’ll need to modify those permissions manually.
How to Do It:
- Right-click the folder or file related to the update.
- Select Properties.
- Go to the Security tab and click on Advanced.
- Ensure that your account is listed under Owner with Full control.
- If not, add the account and assign the correct permissions.
This step ensures you have the required access to run updates and install applications.
3. Run the Windows Update Troubleshooter Tool
Microsoft provides a built-in Windows Update Troubleshooter that automatically identifies and fixes common update-related issues, including permission problems like error 0x80070005.
How to Do It:
- Go to Settings > Update & Security > Troubleshoot.
- Select Windows Update and click Run the troubleshooter.
- Follow the on-screen instructions to complete the process.
The troubleshooter can resolve simple misconfigurations and help move the update process forward.
4. Utilize System File Checker (SFC) for Repairing Corrupted Files
If corrupted system files are causing the issue, running the System File Checker (SFC) tool can help repair those files and resolve the error.
How to Do It:
- Open Command Prompt as an administrator.
- Type sfc /scannow and hit Enter.
- Let the scan complete—it will detect and repair corrupted files automatically.
Running the SFC tool is a simple way to fix file-related problems without needing advanced technical skills.
5. Clear the Update Database Cache to Refresh Components
Sometimes, clearing the Windows Update database cache can resolve the issue. Over time, cached update data can become corrupted, which interferes with new updates.
How to Do It:
- Open Command Prompt as an administrator.
- Stop the Windows Update service by typing net stop wuauserv and pressing Enter.
- Navigate to C:\Windows\SoftwareDistribution and delete all files inside the Download folder.
- Restart the Windows Update service by typing net start wuauserv.
Clearing the cache forces Windows to re-download updates from scratch, which can fix the error.
6. Check Your System for Malware Infections That Could Block Updates
In some cases, malware infections can alter system settings and block updates, leading to errors like 0x80070005. Running a full malware scan can help identify and remove malicious software that may be interfering with the update process.
How to Do It:
- Use Windows Defender or your preferred antivirus software to run a full system scan.
- If malware is detected, follow the instructions to quarantine or remove it.
- After removing the malware, attempt to install the update again.
Regularly scanning for malware is essential for keeping your system safe and functional.
👉 Still getting Error 0x80070005?
Our Expert tech support team is ready to fix your system securely and affordably. Schedule remote help now and skip the hassle.
When to Seek Expert Assistance?
While the above solutions are effective for resolving error 0x80070005 in most cases, there are times when you may need to seek professional help. If you experience the following, it’s time to consult an expert:
- Persistent error code 0x80070005: If the error continues after trying multiple fixes.
- Severe system disruption: If essential features of your system become unusable due to failed updates.
If you’re uncomfortable making system changes or running troubleshooting tools. Seeking expert assistance ensures that more complex issues are diagnosed and resolved quickly, without causing further damage to your system. However, instead of visiting a local repair shop, consider using immediate IT support services, which are often faster and more convenient.
👉 Need a quick remote fix for error 0x80070005?
Our certified technicians can diagnose and resolve Windows Update errors in minutes – no appointment needed. [Start your remote session now!]
Conclusion: Why Choose OneClick Technologies LLC?
At OneClick Technologies LLC, we specialize in providing remote IT support for a wide range of tech issues, including fixing update errors like Windows Update Error 0x80070005. Our experienced technicians can resolve your IT problems without you having to leave the comfort of your home. Whether it’s troubleshooting updates, running diagnostics, or ensuring your system is secure, we’re here to help.
Don’t let update errors slow you down. Contact OneClick Technologies LLC today for fast, reliable, and convenient online support. We’ll ensure your system runs smoothly so you can focus on what matters most.
Get in touch with us now for expert remote assistance!