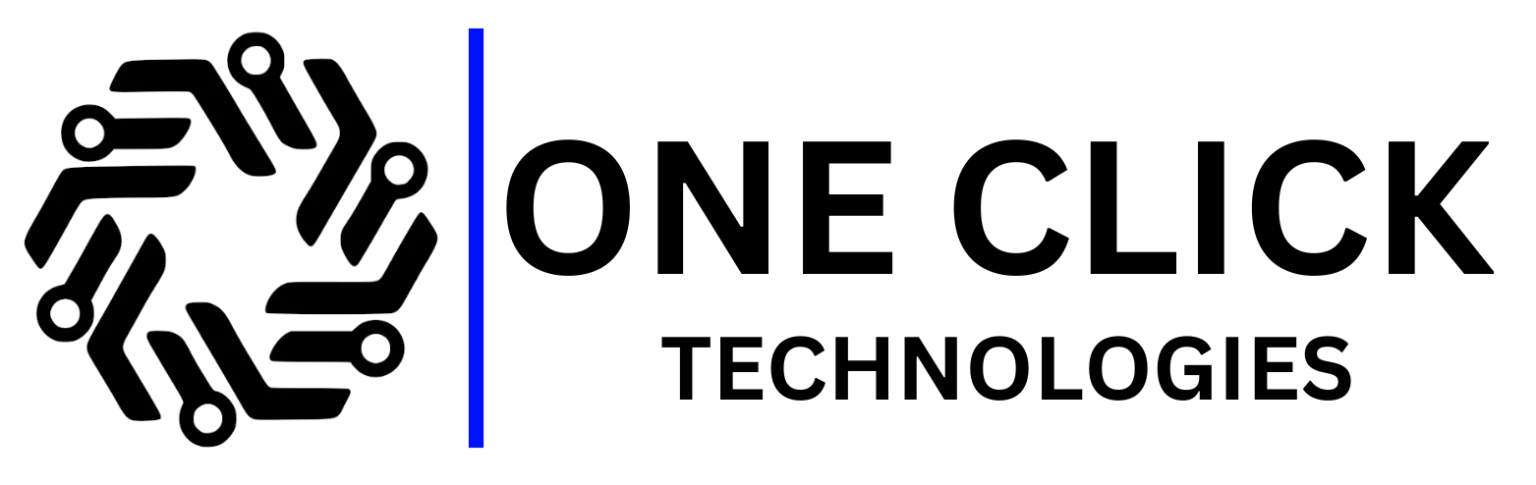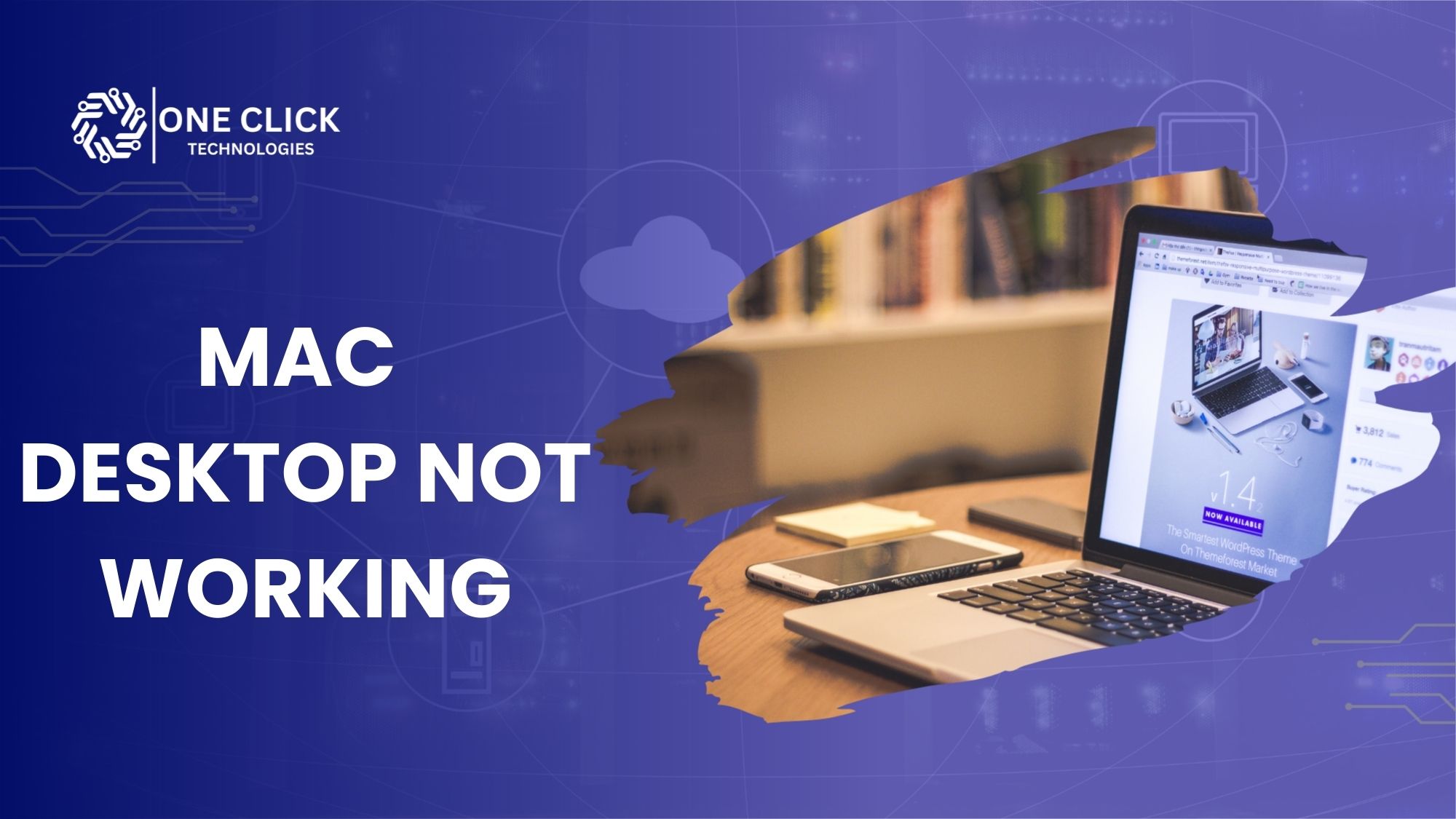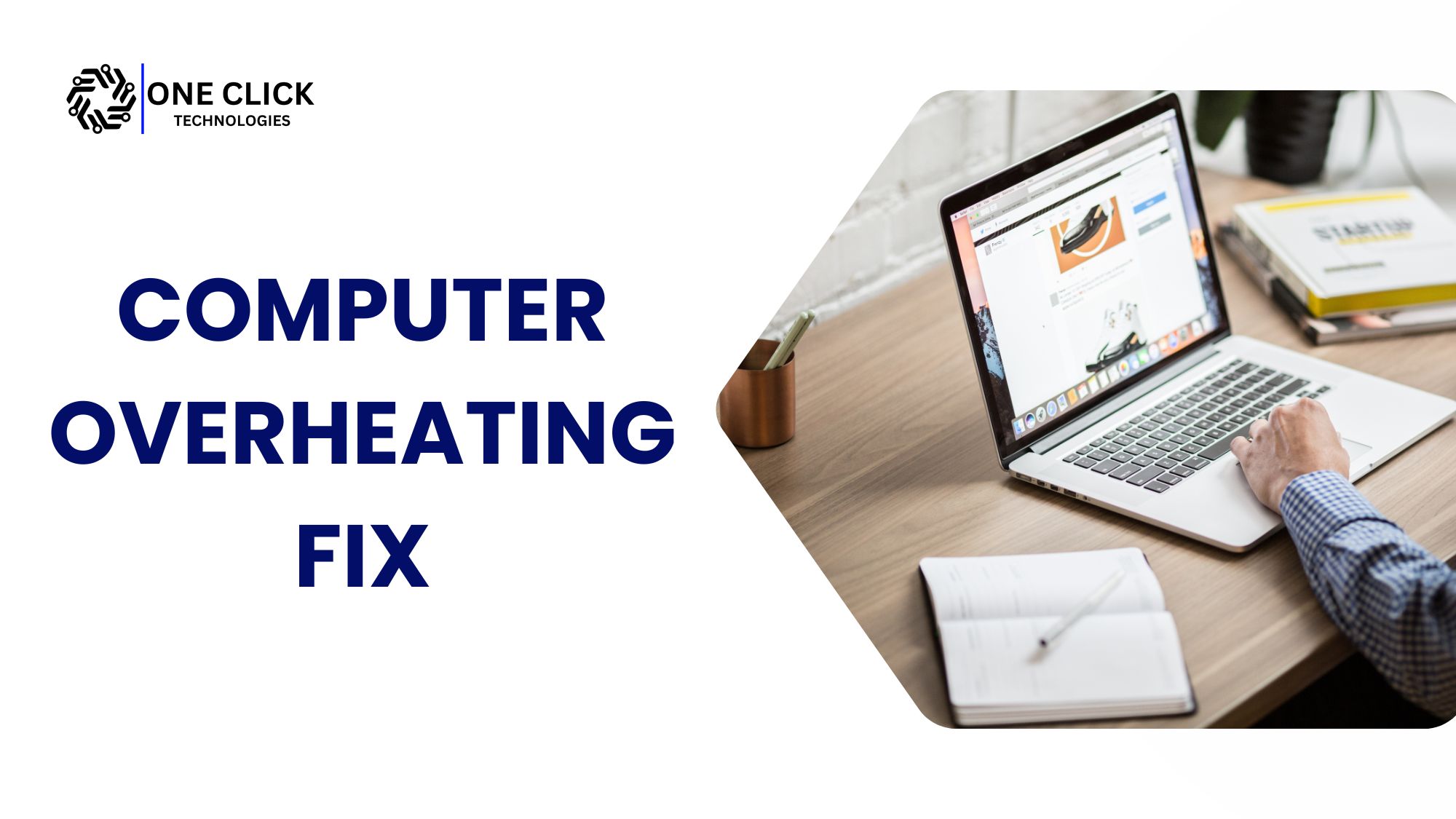Table of Contents
Laptops have become indispensable tools in our daily lives, aiding in everything from work to entertainment. However, they are not without their issues. Knowing how to address common laptop problems can help you save time and avoid unnecessary expenses. In this guide, we’ll cover 10 frequent laptop issues and provide tips on how to fix them yourself. If a problem proves too complex to resolve, online IT support services offered by OneClick Technologies LLC, can provide professional assistance.
1. Overheating
One of the most frequent issues laptop users face is overheating, which can significantly impact your device’s performance and longevity.
Common Causes
- Dust accumulation in vents and fans
- Blocked ventilation
- Running resource-intensive applications
- Inadequate cooling surface
DIY Solutions
- Clean vents using compressed air: Dust can clog your laptop’s vents and fans, leading to increased internal temperature. Use compressed air to clear the dust buildup.
- Invest in a quality cooling pad: A cooling pad can help maintain an optimal temperature by providing additional airflow.
- Close unnecessary background applications: Running multiple applications at once can strain your laptop’s resources, causing it to overheat. Close programs that aren’t in use.
- Ensure proper ventilation around your laptop: Avoid placing the laptop on soft surfaces like beds or cushions, which can block vents. Use a flat, hard surface instead.
2. Low Battery Life
Battery issues can severely limit your laptop’s portability and convenience, turning it into a device that constantly needs to be plugged in.
Signs of Battery Problems
- Rapid battery drain
- Inconsistent battery percentage readings
- Short runtime on a full charge
How to Improve Battery Life
- Enable power-saving mode: This mode reduces power consumption by adjusting your laptop’s settings.
- Adjust screen brightness: Lowering the brightness can help conserve battery life.
- Perform regular battery maintenance: Let the battery discharge fully and then recharge it once a month.
- Close resource-heavy applications when on battery power: Limit multitasking and close applications that consume significant resources.
3. Screen Problems
Display issues can make your laptop virtually unusable, requiring immediate attention to prevent further damage.
Common Screen Issues
- Flickering display
- Dead pixels
- Black screen
- Distorted colors
Troubleshooting Steps
- Update graphics drivers: An outdated or corrupted graphics driver can cause display problems. Update the driver to the latest version.
- Check display settings: Incorrect settings may affect how the screen appears. Adjust brightness, contrast, and resolution if necessary.
- Test external monitor connection: If the laptop screen remains blank, try connecting to an external monitor to determine if the issue is with the display or the internal hardware.
- Run built-in display diagnostics: Some laptops come with built-in diagnostic tools that can identify screen-related problems.
4. Keyboard Issues
Keyboard problems can significantly hamper your productivity and user experience, making it difficult to type or navigate.
Types of Keyboard Problems
- Sticky keys
- Unresponsive keys
- Random character input
- Non-functioning keyboard
Solutions
- Clean with compressed air: Dust and debris can get trapped under the keys. Use compressed air to clean the keyboard.
- Check keyboard settings: Sometimes, settings or installed software can affect keyboard behavior. Make sure they are set correctly.
- Update keyboard drivers: Outdated drivers can cause issues. Update them to ensure the keyboard functions properly.
- Consider external keyboard usage temporarily: If your laptop’s keyboard is malfunctioning, using an external keyboard can be a temporary solution.
5. Software Problems
Software issues can significantly impact your laptop’s performance, causing everything from slowdowns to security risks.
Common Software Issues
- Slow performance
- Frequent crashes
- Error messages
- Program conflicts
Resolution Steps
- Run antivirus scans: Scan for viruses, malware, and other malicious software that could be causing problems.
- Update operating system: Make sure your OS is updated with the latest patches and updates.
- Clear temporary files: These files can build up and slow down your system over time. Delete them regularly.
- Check for malware: Malware can interfere with software and cause a variety of issues. Use reputable software to remove any detected threats.
6. Laptop Won’t Turn On
A non-starting laptop can be frustrating but often has simple solutions that you can try before seeking professional help.
Troubleshooting Steps
- Check power connections: Ensure that the power adapter is plugged in correctly and the outlet is functioning.
- Remove and reinsert battery: If your laptop has a removable battery, take it out and put it back in.
- Test power outlet: Plug another device into the outlet to ensure it’s working.
- Verify adapter functionality: A faulty adapter may be the cause. Try using a different one to see if the issue persists.
7. Blank Screen on Startup
A blank screen during startup can have various causes, from minor glitches to hardware failures.
Common Causes
- Display driver issues
- Memory problems
- Operating system errors
Fix Attempts
- Force restart the laptop: Sometimes, a simple restart can resolve temporary glitches.
- Boot in safe mode: Safe mode loads the OS with minimal drivers, which can help identify software-related issues.
- Check display connections: Loose cables can prevent the screen from functioning.
- Update display drivers: If the drivers are outdated or corrupt, updating them may fix the issue.
8. Repeated Shutdowns/Freezes
Unexpected shutdowns or freezes can lead to data loss and decreased productivity, requiring timely action.
Prevention Methods
- Monitor system temperature: Overheating is a common cause of random shutdowns.
- Keep vents clean: Dust buildup can block airflow and cause overheating.
- Update system drivers: Keeping drivers updated ensures that hardware functions properly.
- Check for malware: Malware can overload your system, causing freezes or crashes.
9. Battery Not Charging Properly
Charging issues can often be resolved with some simple troubleshooting steps.
Solutions
- Check power adapter connection: Make sure the adapter is securely connected.
- Assess battery health: Some laptops have built-in diagnostics to test battery health.
- Update power management drivers: This can help resolve charging issues.
- Try different power outlets: It could be a problem with the outlet, not the laptop.
10. External Display Detection Issues
Problems with external displays can affect productivity, especially for those who work with multiple screens.
Troubleshooting Steps
- Check cable connections: Make sure all cables are securely connected.
- Update display drivers: Outdated drivers may prevent the laptop from detecting an external display.
- Verify display settings: Ensure the laptop is set to extend or duplicate the display.
- Test alternative ports: If your laptop has multiple display ports, try a different one.
Professional Help When You Need It
While many laptop issues can be resolved through DIY methods, some problems require expert assistance. OneClick Technologies LLC specializes in providing comprehensive remote IT support services, offering professional solutions for complex laptop problems. Our certified technicians can diagnose and fix issues quickly and efficiently, all from the comfort of your home or office.
Why Choose OneClick Technologies LLC?
- 24/7 remote technical support: Get help whenever you need it.
- Expert diagnostics and solutions: Our experienced technicians can identify and resolve issues swiftly.
- No need for in-person visits: We provide remote services, making it convenient for you.
- Fast and efficient service: Your issues are resolved quickly to minimize downtime.
- Competitive pricing: Affordable rates for top-notch services.
- Certified technicians: Experienced professionals who know what they’re doing.
Ready to Resolve Your Laptop Issues?
Don’t let laptop problems affect your productivity. Contact OneClick Technologies LLC today for professional remote assistance with any persistent laptop issues. Our team is ready to provide quick, efficient, and reliable solutions to get your device running smoothly again.
Visit our website or call us to schedule a remote diagnostic session with one of our expert technicians. Experience the convenience of professional IT support from the comfort of your location.
FAQ – Frequently Asked Questions
1. What should I do if my laptop is overheating frequently?
Overheating can be caused by dust buildup, blocked ventilation, or running resource-intensive applications. To fix it, clean the vents with compressed air, use a cooling pad, close unnecessary background apps, and place your laptop on a hard, flat surface for proper airflow.
2. Why does my laptop’s battery drain so quickly?
A rapidly draining battery could be due to high screen brightness, resource-heavy applications, or an aging battery. Enabling power-saving mode, reducing screen brightness, closing unused programs, and performing regular battery maintenance can help improve battery life.
3. How do I fix a flickering laptop screen?
Screen flickering can often be fixed by updating your graphics drivers, checking display settings, connecting the laptop to an external monitor, or running a display diagnostic tool to identify any hardware issues.
4. What should I do if my laptop won’t turn on?
First, ensure the power adapter is plugged in securely, and try a different power outlet. If your laptop has a removable battery, take it out and reinsert it. Also, verify if the power adapter is working properly by using a different one if available.
5. How can I resolve keyboard keys that are not responding?
Try cleaning the keyboard with compressed air to remove dust and debris. Also, check the keyboard settings, update keyboard drivers, or use an external keyboard temporarily if the problem persists.
6. What causes a blank screen on startup, and how can I fix it?
A blank screen can be caused by display driver issues, memory problems, or operating system errors. Attempt to force restart, boot in safe mode, check display connections, or update display drivers to resolve the issue.
7. Why does my laptop keep freezing or shutting down unexpectedly?
Repeated shutdowns or freezes may be due to overheating, malware, or outdated drivers. Monitor system temperature, clean vents, keep drivers updated, and run a malware scan to resolve the issue.
8. How can I fix a laptop that’s not charging properly?
If your laptop isn’t charging, verify the power adapter connection, check battery health, update power management drivers, and try using a different power outlet. Testing with another power adapter can also help determine the cause.
9. Why is my laptop running slow, and how can I speed it up?
A slow laptop can be due to software issues, malware, or insufficient memory. Running antivirus scans, updating the operating system, clearing temporary files, and checking for malware can help improve performance.
10. What should I do if my laptop doesn’t detect an external display?
Ensure all cables are securely connected, update display drivers, verify display settings, and try using different display ports. If the problem persists, test the external monitor with another device to rule out hardware issues.