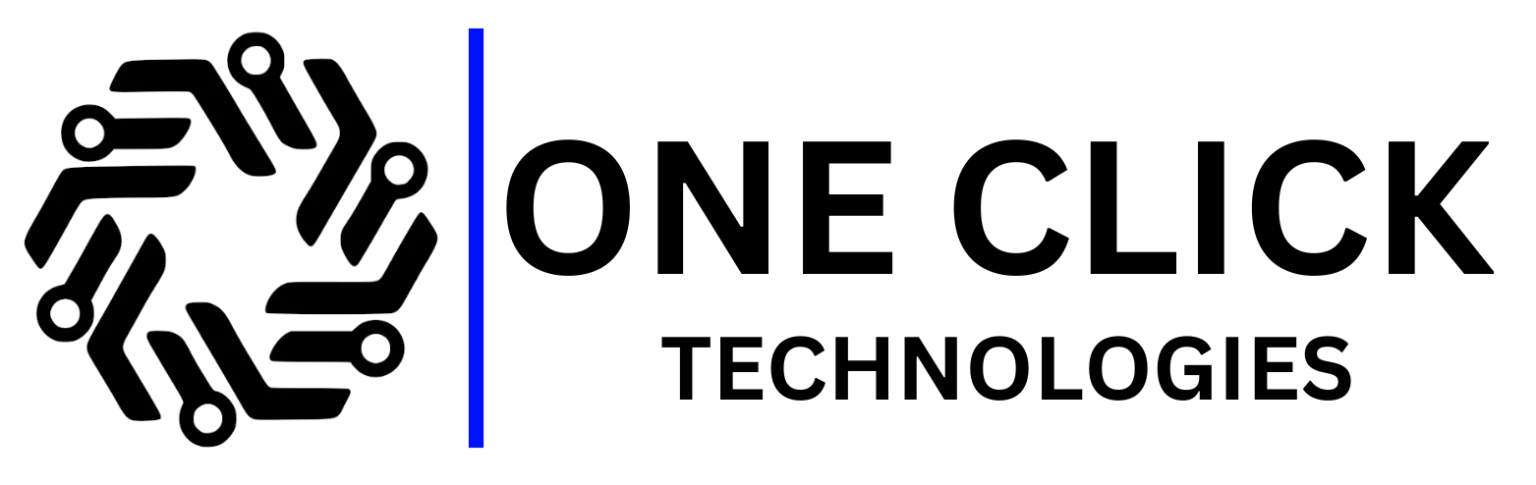Table of Contents
Windows updates are essential for keeping your system secure, stable, and up to date with the latest features. However, sometimes, updates fail, and one common error that users face is Windows Update Error 0x800f0922. If you’re struggling with this issue, don’t worry—we’ll walk you through everything you need to know to fix it quickly and effectively.
What is Windows Update Error 0x800f0922?
Windows Update Error 0x800f0922 typically appears when your system cannot connect to Microsoft’s update servers, or when there isn’t enough free space in the System Reserved Partition. This error can occur on Windows 10 and Windows 11, especially during major updates like version 22H2 or security updates.
This error might mean:
- Your internet connection is unstable.
- The Windows Update servers are inaccessible.
- There is not enough free space in the System Reserved Partition.
- A VPN connection or firewall is blocking the update process.
- Corrupted Windows Update components or missing system files.
If you’re experiencing this problem, follow the solutions below to fix it.
How to Fix Windows Update Error 0x800f0922
1. Check Your Internet Connection and Disable VPN
If your internet connection is unstable or you’re using a VPN connection, Windows Update might fail.
Solution:
- Disable your VPN: Turn off any active VPN software and try running the update again.
- Check your network: Restart your router and make sure you have a stable internet connection.
- Try a different network: If possible, switch to a different Wi-Fi or wired connection.
2. Free Up Space in the System Reserved Partition
Windows Update requires at least 500MB of free space in the System Reserved Partition. If your system lacks space, you’ll encounter Error 0x800f0922.
Solution:
- Use Disk Management to check available space.
- Use third-party software like MiniTool Partition Wizard to extend the partition size.
- Delete unnecessary files in the System Reserved Partition if possible.
3. Turn Off Windows Defender Firewall Temporarily
Windows Defender Firewall sometimes blocks the update connection, leading to this error.
Solution:
- Open Control Panel > Windows Defender Firewall.
- Click Turn Windows Defender Firewall on or off.
- Select Turn off Windows Defender Firewall (temporarily).
- Try updating Windows again.
- Once updated, turn the firewall back on.
4. Run Windows Update Troubleshooter
Windows has a built-in troubleshooter to fix common update errors.
Solution:
- Open Settings (Win + I) > Update & Security.
- Click Troubleshoot > Additional Troubleshooters.
- Select Windows Update and click Run the troubleshooter.
- Follow the instructions and apply any recommended fixes.
5. Use Command Prompt to Reset Windows Update Components
Corrupted Windows Update components can cause this issue. You can reset them using Command Prompt.
Solution:
- Open Command Prompt as Administrator.
- Type the following commands one by one:
net stop wuauserv net stop cryptSvc net stop bits net stop msiserver ren C:\Windows\SoftwareDistribution SoftwareDistribution.old ren C:\Windows\System32\catroot2 Catroot2.old net start wuauserv net start cryptSvc net start bits net start msiserver - Restart your PC and try updating again.
6. Run DISM and SFC to Repair System Files
Corrupt or missing system files might be preventing Windows Update from completing successfully.
Solution:
- Open Command Prompt as Administrator.
- Type the following commands and press Enter after each:
DISM /Online /Cleanup-Image /RestoreHealth sfc /scannow - Wait for the process to complete and restart your PC.
7. Check and Install .NET Framework
Windows Updates sometimes require the .NET Framework to be installed.
Solution:
- Open Control Panel > Programs > Turn Windows features on or off.
- Make sure .NET Framework 3.5 and 4.8 are checked.
- Click OK and restart your PC.
8. Manually Download and Install the Update
If the Windows Update is failing, you can manually download and install the required update.
Solution:
- Go to the Microsoft Update Catalog (https://www.catalog.update.microsoft.com).
- Search for the KB number of the failed update (you can find this in Windows Update History).
- Download the correct version for your Windows 10 or 11.
- Install the update manually.
9. Perform a Clean Boot
Some third-party software might interfere with Windows Update.
Solution:
- Press Win + R, type
msconfig, and press Enter. - Go to the Services tab and check Hide all Microsoft services.
- Click Disable All, then go to the Startup tab and disable unnecessary programs.
- Restart your PC and try updating Windows again.
10. Reset Windows as a Last Resort
If none of the solutions work, you might need to reset Windows.
Solution:
- Open Settings > Update & Security > Recovery.
- Click Reset this PC and select Keep my files.
- Follow the on-screen instructions to reinstall Windows.
Conclusion
Windows Update Error 0x800f0922 can be frustrating, but with the right troubleshooting steps, you can resolve it quickly. Whether it’s freeing up System Reserved Partition space, disabling VPNs, running SFC & DISM scans, or manually installing the update, one of these solutions should work for you.
If you’re still experiencing issues, professional assistance may be required. OneClick Technologies LLC specializes in IT support, system troubleshooting, and enterprise solutions. Contact OneClick Technologies LLC today to ensure your Windows system stays updated and secure!
Contact OneClick Technologies LLC for expert Windows troubleshooting and IT support!