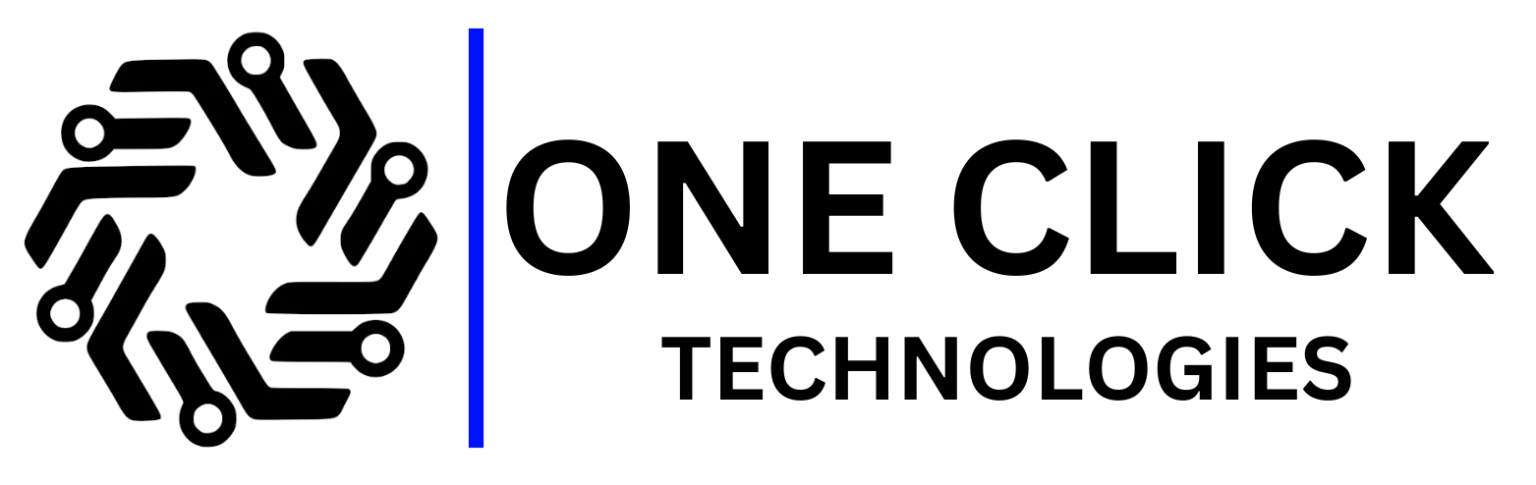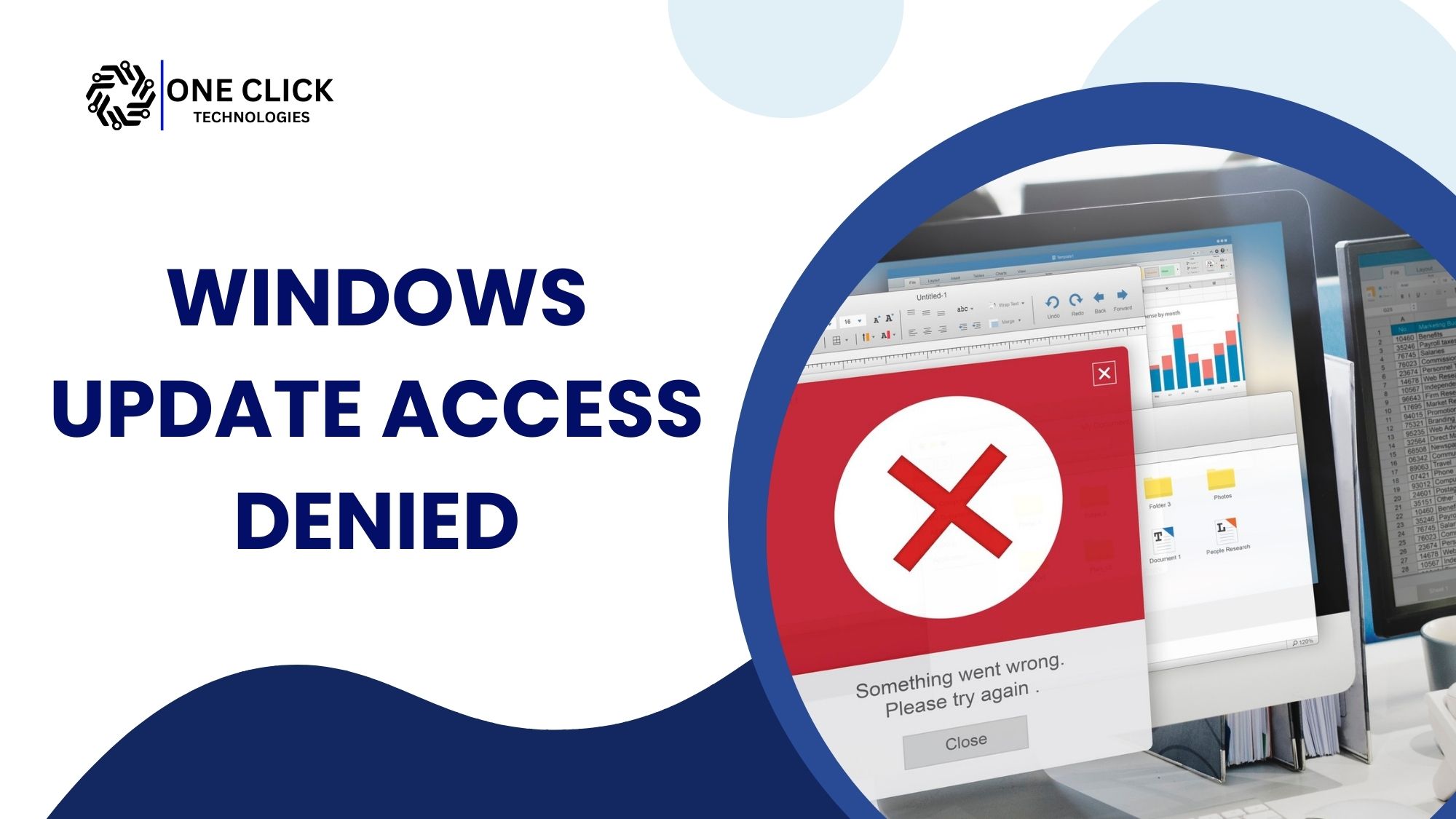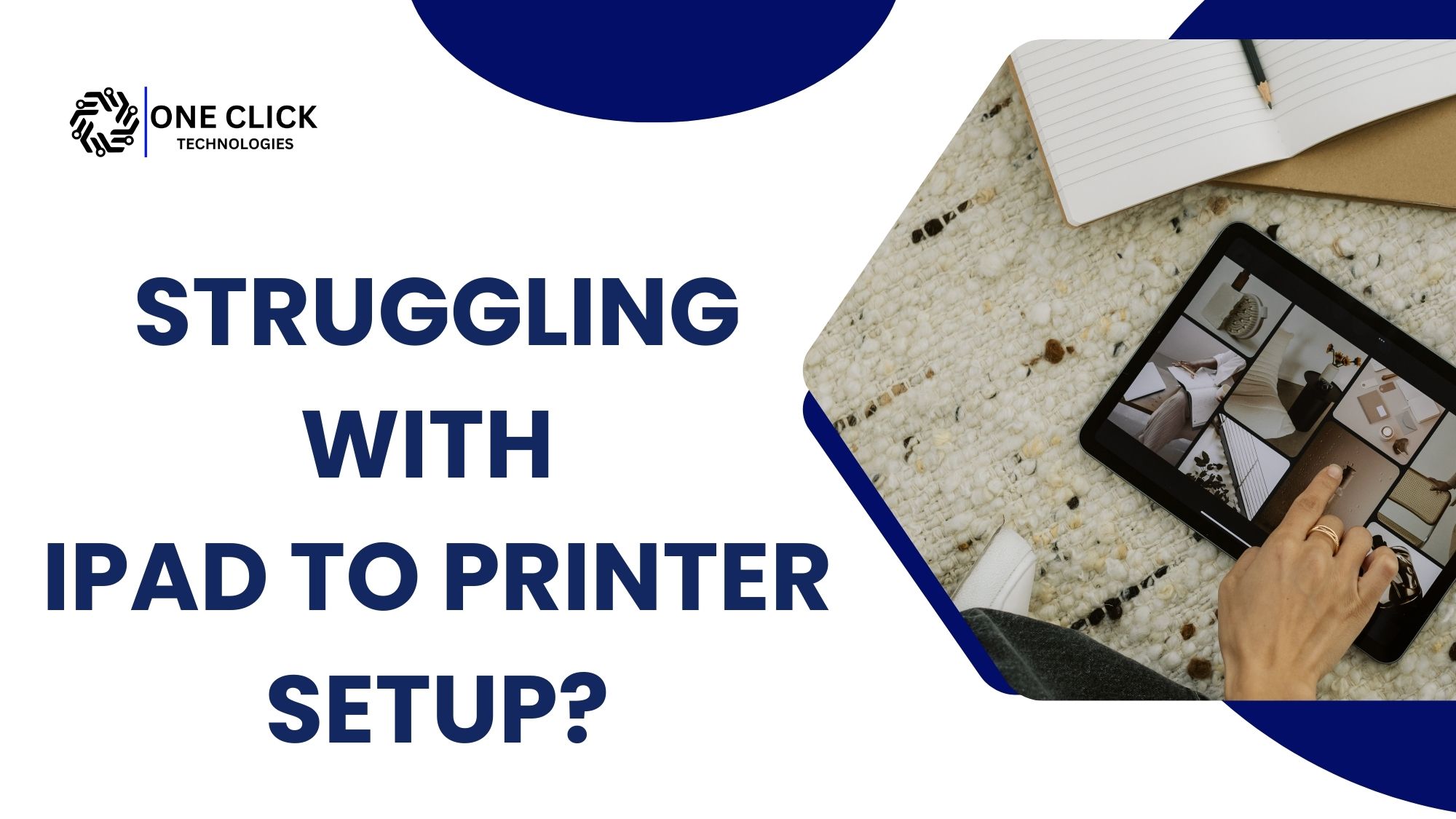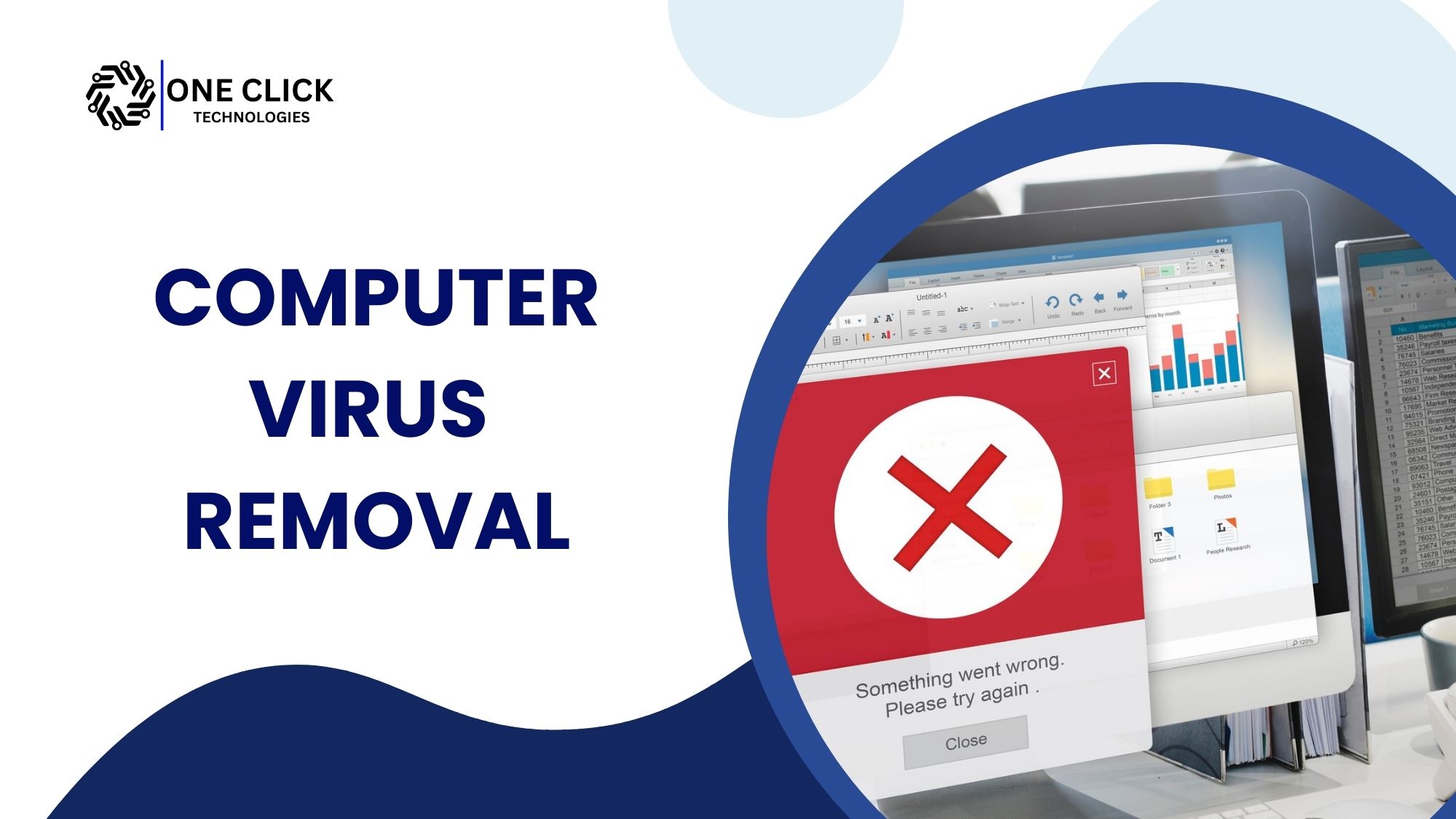Table of Contents
Introduction
Windows updates are crucial for maintaining system security, stability, and performance. However, users often encounter update errors that prevent successful installation. One such frustrating issue is Windows Update Error 0x800f020b. If you’re facing this error, don’t worry—you’ve come to the right place.
In this guide, we will explore everything you need to know about Windows Update Error 0x800f020b, its causes, and step-by-step solutions to fix it.
What is Windows Update Error 0x800f020b?
Windows Update Error 0x800f020b usually occurs when an update for a printer or device driver fails to install. This error is commonly seen in Windows 10 and Windows 11. It often appears when trying to install an update that is not compatible with the hardware or is already installed.
Some of the common reasons behind this error include:
- The printer driver or other hardware-related updates are failing.
- The update is incompatible with your operating system.
- Corrupt Windows Update components.
- Problems with system files.
- Update cache issues.
If you have encountered this error, follow the solutions below to resolve it quickly.
How to Fix Windows Update Error 0x800f020b
Step 1: Restart Your Computer
A simple restart can sometimes fix the issue by refreshing system processes.
Solution:
- Click on the Start Menu.
- Select Power > Restart.
- Try updating Windows again after the restart.
If the error persists, proceed to the next step.
Step 2: Run Windows Update Troubleshooter
Windows provides a built-in troubleshooter to detect and fix update-related problems.
Solution:
- Open Settings (Press Win + I).
- Click Update & Security > Troubleshoot.
- Click Additional Troubleshooters.
- Select Windows Update and click Run the troubleshooter.
- Follow the on-screen instructions.
- Restart your PC and check if the error is resolved.
Step 3: Run SFC and DISM Commands to Repair System Files
Corrupt system files can cause Windows Update to fail. Running SFC (System File Checker) and DISM (Deployment Image Servicing and Management) can help.
Solution:
- Open Command Prompt as Administrator (Search cmd, right-click, and select Run as administrator).
- Type the following command and press Enter:
sfc /scannow - Wait for the scan to complete.
- Then, run the following commands one by one:
DISM /Online /Cleanup-Image /ScanHealth DISM /Online /Cleanup-Image /RestoreHealth - Restart your PC and check if the error persists.
Step 4: Hide the Problematic Update
If the update causing the error is unnecessary, you can hide it to prevent Windows from attempting to install it again.
Solution:
- Download the Show or Hide Updates Troubleshooter from the Microsoft website.
- Run the tool and select Hide updates.
- Choose the problematic update from the list and hide it.
- Restart your PC.
Step 5: Reset Windows Update Components
Resetting Windows Update components can fix issues related to update corruption.
Solution:
- Open Command Prompt as Administrator.
- Type the following commands one by one:
net stop wuauserv net stop cryptSvc net stop bits net stop msiserver ren C:\Windows\SoftwareDistribution SoftwareDistribution.old ren C:\Windows\System32\catroot2 Catroot2.old net start wuauserv net start cryptSvc net start bits net start msiserver - Restart your PC and try updating again.
Step 6: Reinstall Printer Drivers (If Error is Related to Printer Updates)
If the error is caused by a printer update, reinstalling the printer driver may help.
Solution:
- Press Win + R, type
devmgmt.msc, and hit Enter. - Expand Printers.
- Right-click on your printer and select Uninstall device.
- Restart your computer.
- Download and install the latest driver from the manufacturer’s website.
Step 7: Clear Windows Update Cache
Corrupt update files in the cache can prevent new updates from installing properly.
Solution:
- Open File Explorer and navigate to:
C:\Windows\SoftwareDistribution\Download - Delete all files in this folder.
- Restart your PC and try updating again.
Step 8: Perform a System Restore
If the issue started after a recent change, restoring your system to a previous state might help.
Solution:
- Search for System Restore in the Windows search bar.
- Click Create a restore point > System Restore.
- Choose a restore point from before the error occurred.
- Follow the on-screen instructions.
- Restart your PC and try updating again.
Step 9: Reset Your PC (Last Resort)
If none of the above steps work, resetting Windows may be the only solution.
Solution:
- Open Settings > Update & Security > Recovery.
- Click Reset this PC and choose Keep my files.
- Follow the instructions to reset Windows.
To know about : Windows Update Error 0x800f0922? Here’s How to Fix It Quickly
Conclusion
Windows Update Error 0x800f020b can be annoying, but by following the steps outlined in this guide, you can resolve it and get your system back on track. Whether it’s running the Windows Update Troubleshooter, resetting update components, or reinstalling printer drivers, one of these fixes should work for you.
If you need professional help, OneClick Technologies LLC offers expert IT support, troubleshooting, and system optimization services. Contact us today to ensure your Windows system stays updated and running smoothly!
Contact OneClick Technologies LLC for expert Windows troubleshooting and IT support!