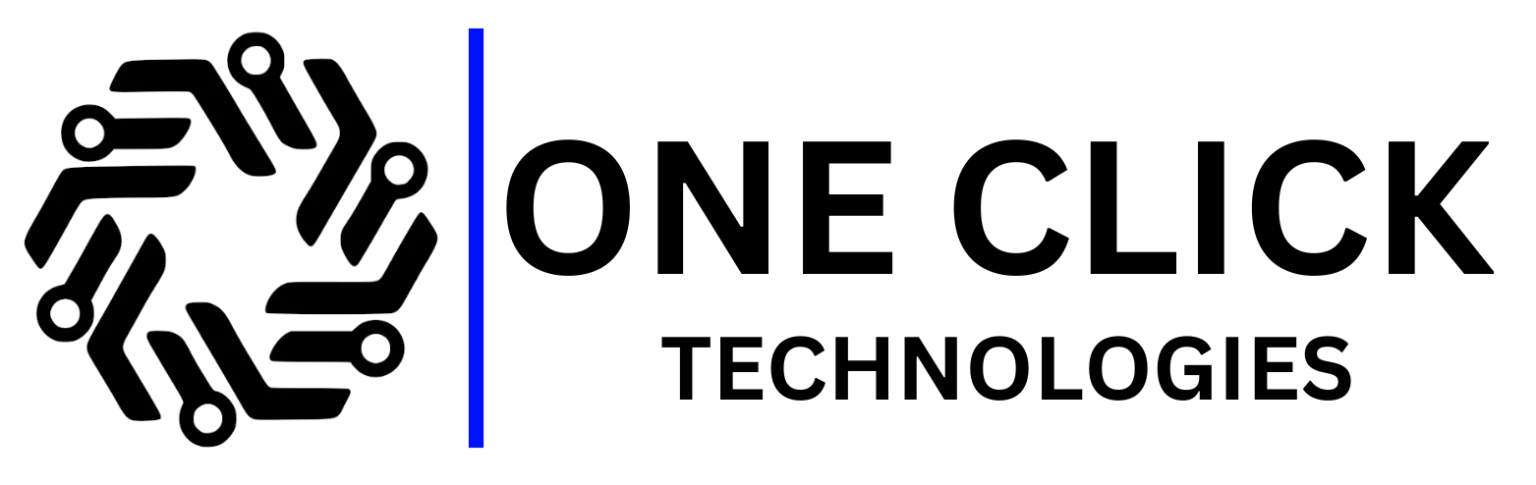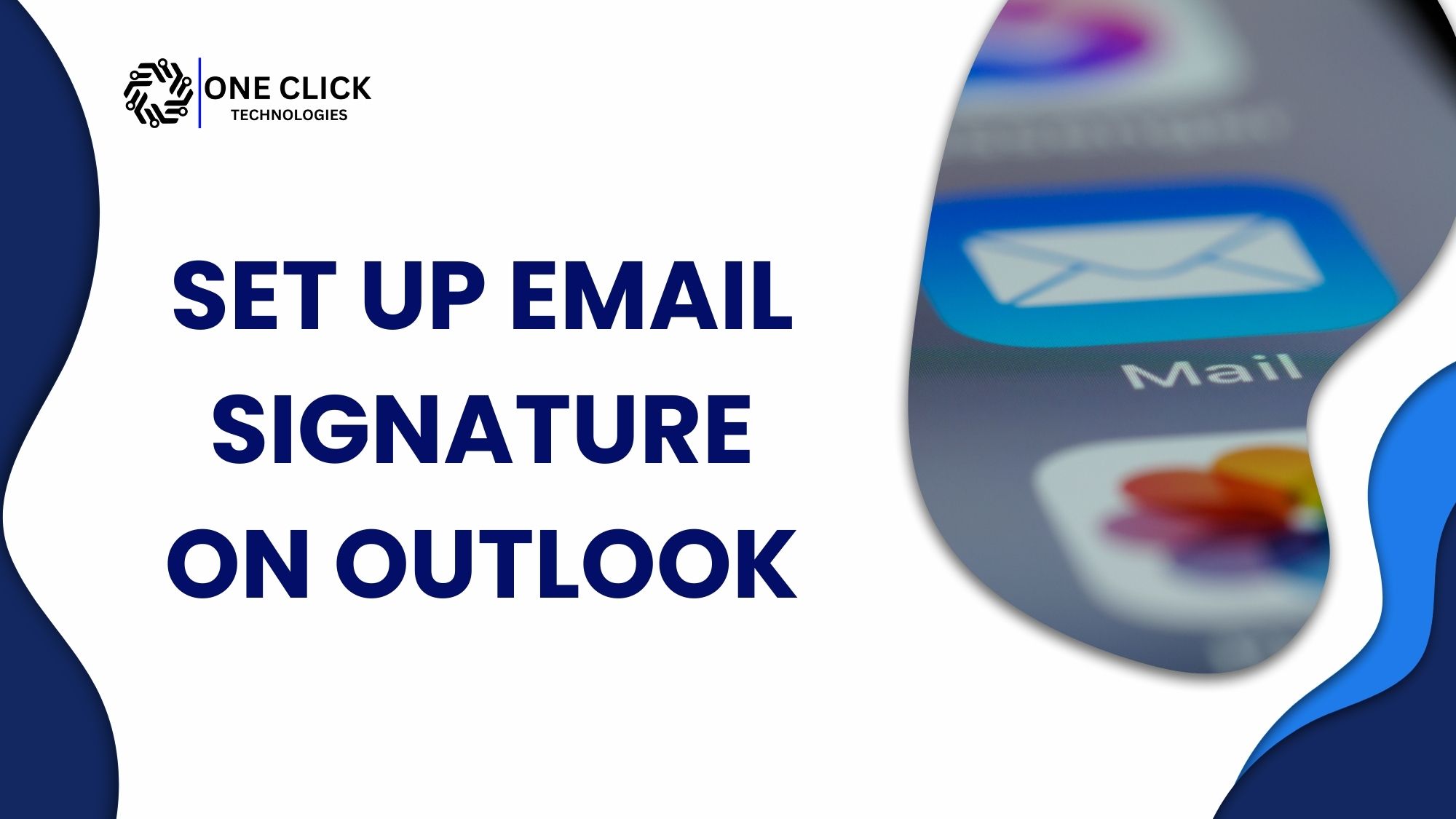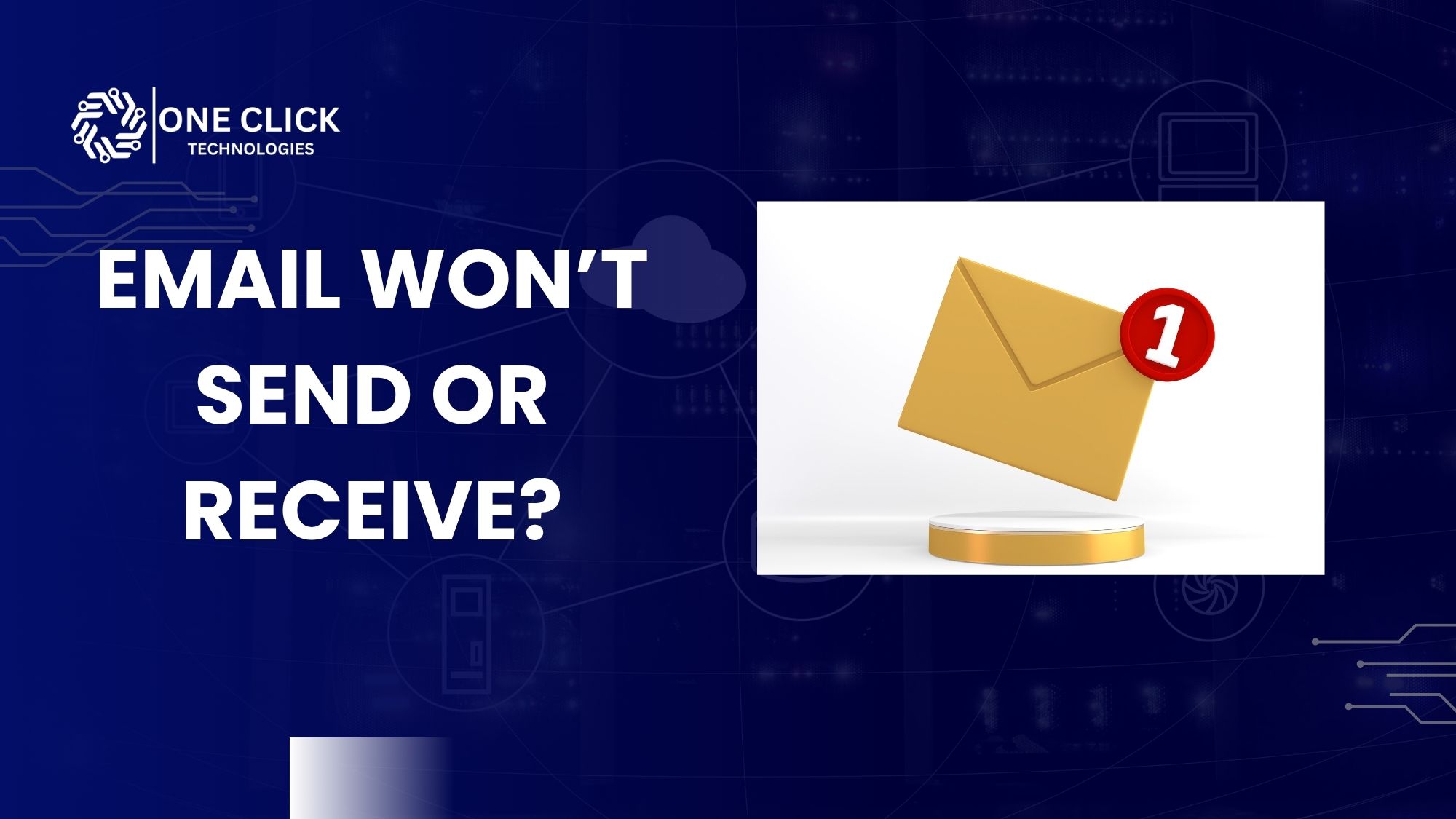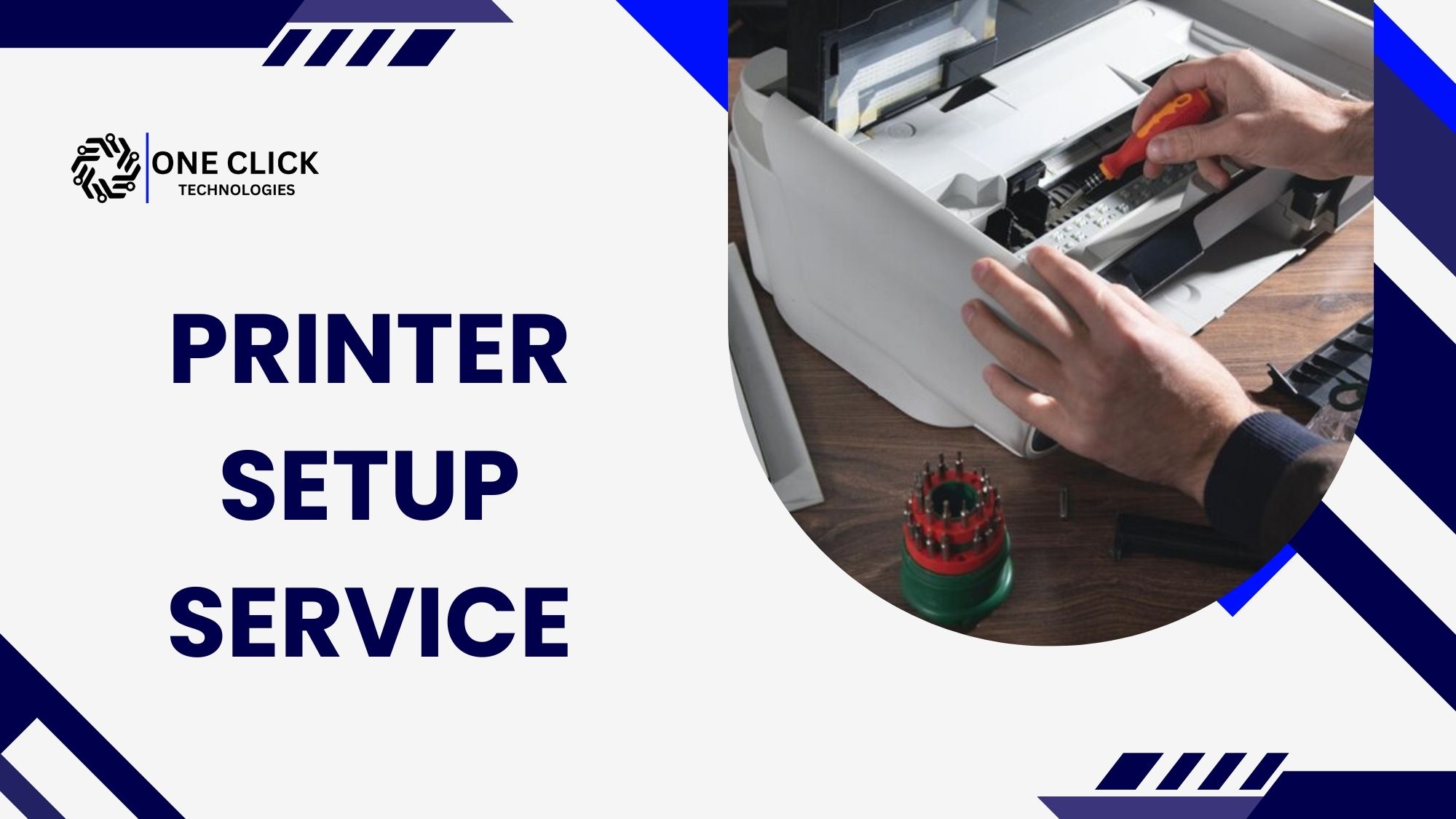Want to look more professional in your emails or save time with every message you send? Here’s the answer: Set up email signature on Outlook – whether you’re using it on desktop, mobile, or the web. It only takes a few minutes, and once it’s done, your signature will automatically show up in your new messages, replies, and forwards. No need to type it every time!
This guide is designed for everyone, whether you’re a business owner, remote worker, student, or just someone who wants a polished email appearance. You’ll learn exactly how to create and add an email signature in Outlook, across devices, step by step.
Why Add an Email Signature in Outlook?
An email signature in Outlook does more than display your name. It serves as a virtual business card that appears at the bottom of your email messages, giving your communication a professional touch. It can:
- Add credibility and professionalism to your Outlook email messages
- Share essential contact details such as name, job title, phone number, and company name
- Include social media icons, website URLs, or legal disclaimers
- Reflect consistent branding for your business or personal identity
- Save time by automatically adding your signature to every message you send
Whether you’re communicating with clients, coworkers, or new contacts, a well-crafted signature can leave a lasting impression.
Quick Overview: Outlook Platforms Covered
Outlook can be accessed in several ways, and each platform has a slightly different process for adding a signature. This guide covers how to set up email signature on Outlook using:
- Outlook Desktop App (Windows and Mac): Installed locally on your device for advanced features
- Outlook Web (Outlook.com and Microsoft 365): Accessed via your browser
- Outlook Mobile App (iOS and Android): On-the-go email access from your phone or tablet
Each version allows users to manage and customize their email signatures based on personal or business needs.
How to Add an Email Signature in Outlook for Windows (Desktop App)
This is the most commonly used version among professionals and businesses.
Step 1: Open Outlook
Start by launching the Outlook for Windows application on your desktop.
Step 2: Go to Signature Settings
- Click on File in the top-left menu.
- Select Options from the side panel.
- Click Mail in the list of Outlook options.
- Under the Compose messages section, click on the Signatures… button.
Step 3: Create Your Signature
- In the Email Signature tab, click New to create a new email signature.
- Assign a name for the signature (such as “Work” or “Personal”).
- Type your signature in the edit signature box. You can change fonts, colors, and sizes, add links to your website or social media, or even insert an image/logo.
Step 4: Set Defaults
- Choose your default signature for:
- New emails
- Replies and forwards This ensures consistency in every email you send.
Step 5: Save and Apply
- Click OK to save all changes.
- Test by creating a new message to confirm the signature appears.
To know about: Get Professional Computer Setup Services Without the Hassle
How to Add an Email Signature in Outlook for Mac
If you’re a Mac user, the process is slightly different but equally simple.
Step 1: Open Outlook
Launch Outlook for Mac from your applications.
Step 2: Access Signatures
- In the menu bar, click Outlook > Preferences > Signatures.
- Click the plus (+) sign to add a new signature.
Step 3: Create and Format
- In the editor box, type your signature and format it using bold, italics, colors, and hyperlinks.
- Add your name, role, company info, phone number, and links.
Step 4: Set Defaults
- Assign this signature to specific email accounts.
- Choose if it should appear in new emails and replies/forwards.
Step 5: Save and Close
- Once satisfied, close the window. The signature is now active for outgoing messages.
To know about: Email Setup for iPhone Not Working? Do This Before You Give Up
How to Set Up Email Signature on Outlook Web (Outlook.com or Office 365)
Perfect for users who access Outlook via a browser.
Step 1: Log in
Go to Outlook.com or log in to your Microsoft 365 email account.
Step 2: Open Settings
- Click the gear icon on the top right of your screen.
- In the search bar, type “email signature” and click the result that appears.
Step 3: Create Your Signature
- In the signature editor, type your signature text.
- Use formatting options to change fonts, add links, or insert an image (company logo, social icons, etc).
Step 4: Apply Settings
- Choose whether to:
- Automatically add the signature to new emails
- Include it in replies and forwards as well
Step 5: Save and Test
- Click Save.
- Send a test email to ensure your signature is appearing as expected.
How to Set Up Email Signature on Outlook Mobile (iOS & Android)
The mobile version is simpler and supports text-based signatures only.
Step 1: Open the App
Open the Outlook app on your mobile device.
Step 2: Go to Settings
- Tap your profile icon in the top-left corner.
- Scroll down and select Settings.
- Tap Signature under Mail settings.
Step 3: Edit the Signature
- By default, it shows “Get Outlook for iOS/Android”.
- Delete this default message and type your own signature (e.g., “John Doe | Sales Executive | 123-456-7890”).
Step 4: Save and Exit
- Tap the checkmark (iOS) or back arrow (Android) to save.
- Your typed signature will now appear in all outgoing emails from the mobile app.
Note: Images and rich formatting are not supported in the Outlook mobile app.
Pro Tips for a Great Email Signature
Want to go beyond just a name and phone number? Here are some expert tips:
Keep It Simple
Use 3-5 lines. Don’t clutter with excessive quotes, slogans, or info.
Use Professional Fonts
Stick to standard fonts like Arial, Calibri, or Times New Roman to ensure compatibility.
Add a Logo or Image
In Outlook for desktop or web, you can add a logo or headshot for a personal touch.
Include Social Media Links
Hyperlink your LinkedIn, Twitter, or company Facebook page for added credibility.
Use a Legal Disclaimer (if needed)
Some industries require a confidentiality notice. Add it below your signature.
Make It Mobile-Friendly
Avoid complex formatting so it displays correctly on all devices.
Common Questions About Outlook Email Signatures
Can I add different signatures for different accounts?
Yes. Outlook allows you to set different signatures for each email account, including unique ones for replies vs. new messages.
Can I include clickable links or icons?
Absolutely. In the desktop and web versions, you can add hyperlinks and even clickable social icons.
Why doesn’t my signature show up on replies?
Make sure you’ve checked the option to add your signature to “Replies and Forwards” in your signature settings.
Can I paste a signature from Word or HTML?
Yes. You can copy and paste formatted text or HTML into the signature editor in desktop and web versions.
Can I add images on the mobile app?
Unfortunately, the Outlook mobile app supports only plain text. Images and advanced formatting are not available.
Why Setting Up a Signature Matters
In professional communication, presentation matters. A good Outlook email signature:
- Gives your emails a professional look
- Makes it easy for recipients to reach you
- Helps you promote your brand
- Creates trust and recognition with clients or colleagues
Think of it as your email identity – consistent, clear, and informative.
Need Help? OneClick Technologies LLC Has Your Back
If you’re having trouble formatting, syncing, or setting your email signature in Outlook, we can help.
OneClick Technologies LLC provides:
- Personalized signature creation for individuals and teams
- Setup across Outlook desktop, Outlook web, and mobile app
- Troubleshooting signature issues
- Custom HTML signature design
Our team ensures your signature looks great and works everywhere you need it.
Let Your Emails Speak for You
Every email you send is a reflection of your professionalism. Make it count with a polished, consistent signature.
Need help setting up your signature? Contact OneClick Technologies LLC for expert guidance on how to set up email signature on Outlook across all your devices.
Visit to book a consultation or request support.