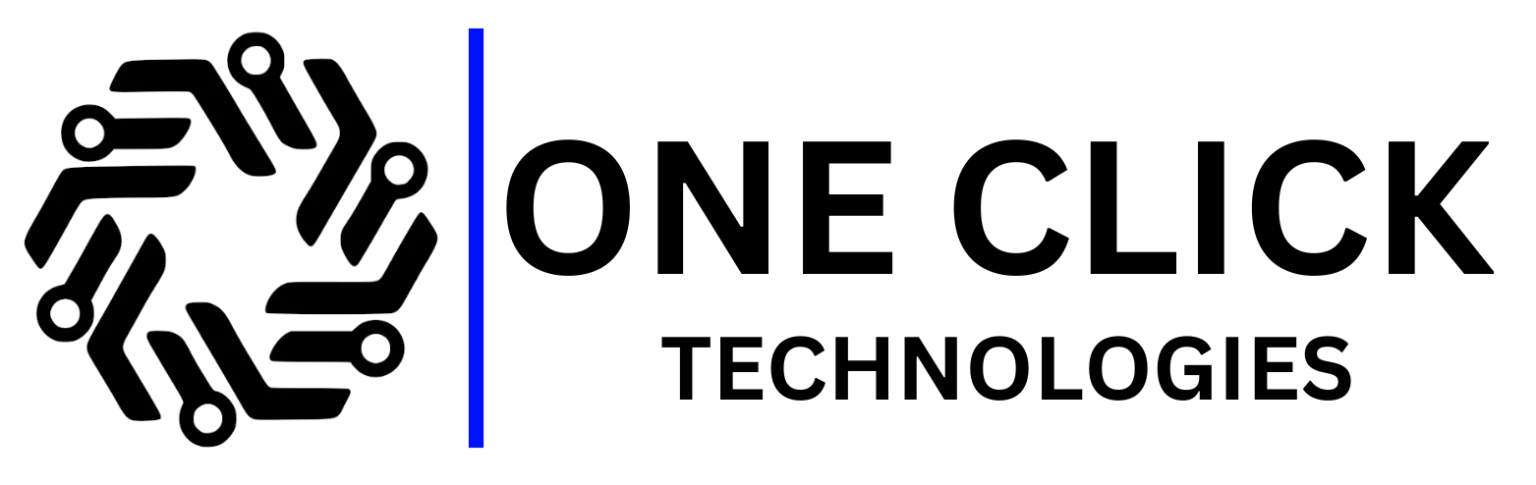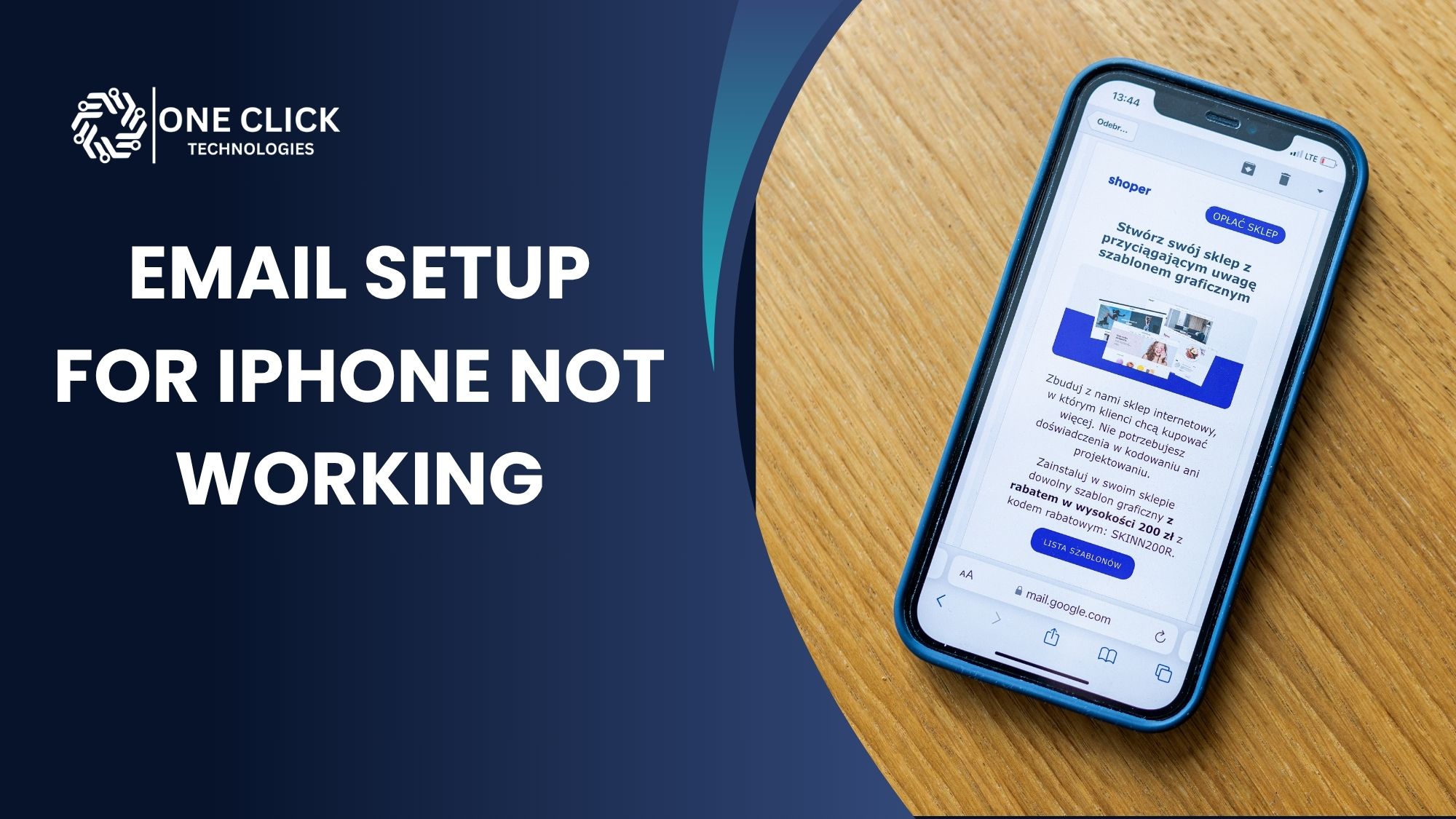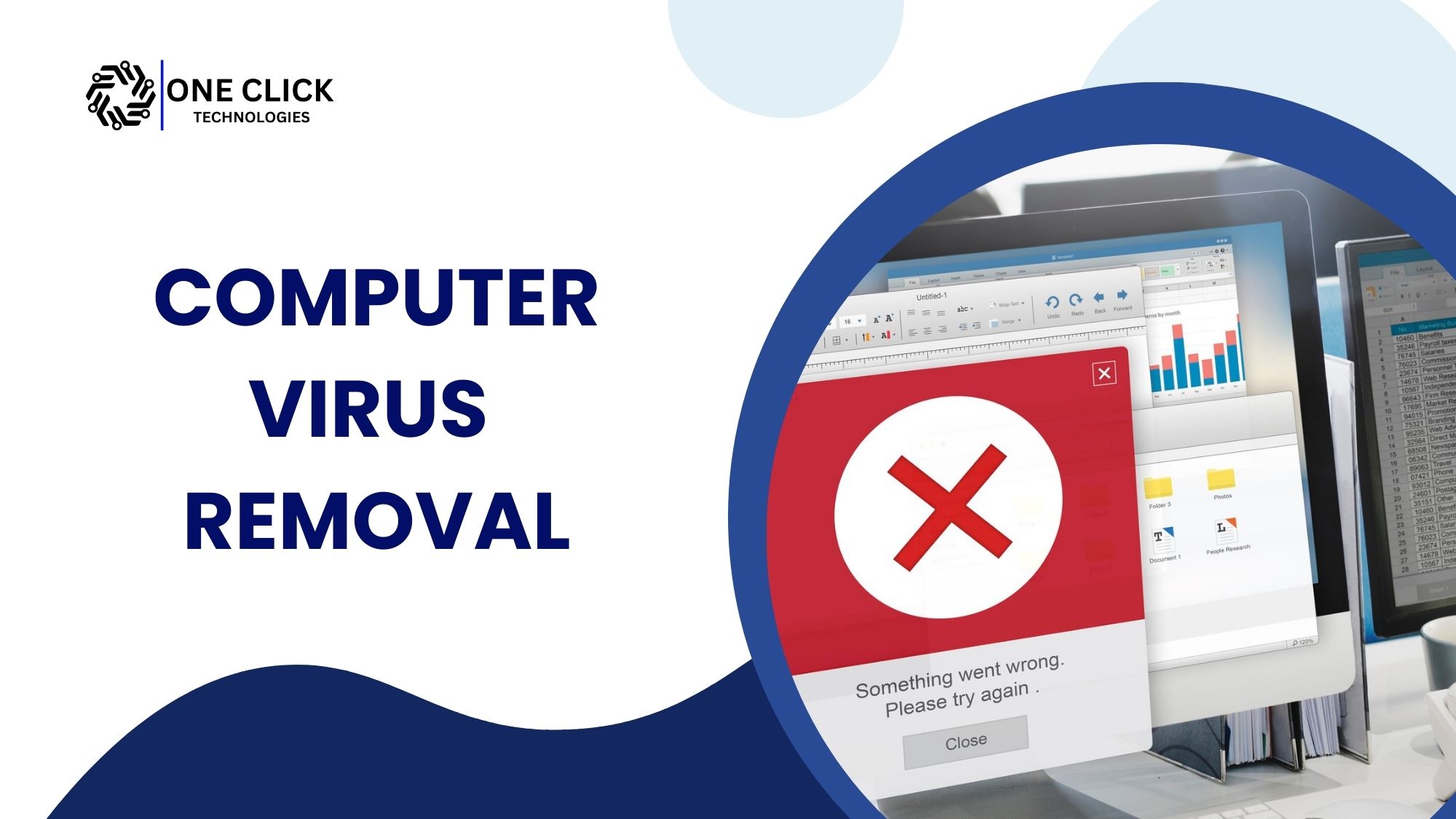Setting up your email on an iPhone should be simple, just add your email address, enter your password, and you’re done. But in reality, it’s not always that easy. From server settings to authentication errors, users often face frustrating challenges during the email setup for iPhone. If you’re one of them, don’t worry you’re not alone, and you don’t have to give up.
Whether you’re using Gmail, Outlook, Yahoo, iCloud, or a business email address, problems during setup are common. Fortunately, most of these issues have straightforward solutions. In this guide, we’ll walk you through everything you need to know to get your email account working on your iPhone, step by step.
Why Email Setup for iPhone Can Be Frustrating
Your iPhone is designed to support most major email providers, and yet, things still go wrong. That’s because email setup isn’t just about entering your email address and password. It also involves server communication, security certificates, encryption settings, and network configurations.
Here’s why setting up an email account on your iPhone or iPad might fail:
1. Incorrect Email or Password
This is the most basic and common issue. A mistyped password or outdated credentials can prevent the Mail app from connecting to your email provider.
2. Mail Server Settings Are Wrong
The iPhone tries to automatically detect incoming and outgoing mail servers. If the server details are wrong or missing, setup will fail especially for business and custom domain emails.
3. SSL or Port Configuration Errors
Email servers require specific ports for secure connections. If the iPhone is using the wrong port or encryption method (like SSL or TLS), the server may reject the connection.
4. Software or iOS Compatibility Issues
An outdated iOS version may have compatibility problems with newer mail protocols or providers. This can prevent proper setup or cause syncing problems.
5. Glitches in the Mail App
Sometimes, the problem lies within the Mail app itself. A bug, software conflict, or corrupted account can disrupt proper functioning.
Start with These Basic Checks Before You Dig Deeper
Before jumping into advanced troubleshooting, check these simple things:
Is Your iPhone Connected to the Internet?
You need a stable Wi-Fi or mobile data connection for the email account to verify and sync.
Are You Using the Correct Email Address and Password?
If unsure, try logging in on a web browser. If you can’t log in there, the issue isn’t your iPhone—it’s your email credentials.
Have You Recently Changed Your Password?
If so, your iPhone may be using the old password. Remove the account and re-add it with the correct details.
Did You Recently Enable Two-Factor Authentication?
Some providers (like Gmail or Yahoo) may now require an app-specific password to connect to your iPhone’s Mail app.
How to Set Up an Email Account on iPhone Automatically
Most common providers like iCloud, Google, Yahoo, Outlook, and AOL support automatic configuration. This is the easiest way to set up email on your iPhone.
Step-by-step Automatic Email Setup:
- Open Settings on your iPhone or iPad.
- Scroll down and tap Mail.
- Tap Accounts.
- Tap Add Account.
- Choose your email provider from the list.
- Enter your full email address and password.
- Tap Next. Your device will attempt to verify the details.
- If successful, toggle what you want to sync: Mail, Contacts, Calendars, or Notes.
- Tap Save.
If this doesn’t work, or if your email provider is not listed, you’ll need to set up the account manually.
To know about: Set Up Email for Business: A Step-by-Step Guide
Manually Configuring Email Setup for iPhone (Advanced Setup)
Manual configuration is necessary when:
- You’re using a work or business email
- Your domain email is hosted via cPanel or a third-party provider
- Automatic setup fails
Before You Begin: Gather This Information
You will need:
- Your full email address (e.g., [email protected])
- Password
- Incoming Mail Server (IMAP or POP)
- Hostname (e.g., mail.yourdomain.com)
- Username (usually your full email address)
- Port number (993 for IMAP with SSL, 995 for POP)
- Outgoing Mail Server (SMTP)
- Hostname (e.g., smtp.yourdomain.com)
- Username and password
- Port number (465 or 587)
Steps to Manually Add an Email Account on iPhone:
- Go to Settings > Mail > Accounts > Add Account > Other.
- Tap Add Mail Account.
- Fill in the fields:
- Name (how your name appears in sent emails)
- Email (full email address)
- Password
- Description (label for the account)
- Tap Next.
- Choose IMAP or POP (IMAP is recommended for syncing across devices).
- Enter the incoming and outgoing mail server details, including:
- Hostnames
- Usernames
- Passwords
- Tap Next. If the details are correct, you’ll see checkmarks.
- Tap Save to finish.
Fix “Mail Authentication Failed” Error on iPhone
One of the most common iPhone Mail errors users face is the “authentication failed” message during email setup. This typically happens when your iPhone cannot verify the username, password, or host server settings for your email account.
Steps to Fix iPhone Email Authentication Errors:
- Double-check your email and password
- Re-enter credentials manually to avoid autofill errors.
- For Gmail, Yahoo, or Outlook, make sure your password works on the web.
- Use an App-Specific Password (for accounts with 2FA)
- If two-factor authentication is enabled, generate an app-specific password from your email provider’s security settings.
- Enter this in the Mail app instead of your regular password.
- Manually enter incoming & outgoing mail server hostnames
- Example for Gmail IMAP:
- Incoming:
imap.gmail.com - Outgoing:
smtp.gmail.com
- Incoming:
- Ensure SSL is turned on and correct ports are used (993 for IMAP, 587 for SMTP).
- Example for Gmail IMAP:
- Delete and re-add the email account
- Go to Settings > Mail > Accounts, remove the problematic account, then add it again with updated settings.
- Update iOS and restart your iPhone
- Sometimes, outdated system software or bugs cause sync issues with mail servers.
Common Email Hostnames (for Manual Setup):
| Provider | Incoming Server | Outgoing Server |
|---|---|---|
| Gmail | imap.gmail.com | smtp.gmail.com |
| Outlook.com | imap-mail.outlook.com | smtp-mail.outlook.com |
| Yahoo Mail | imap.mail.yahoo.com | smtp.mail.yahoo.com |
IMAP vs. POP – What’s the Difference and Which Should You Use?
IMAP (Internet Message Access Protocol)
- Recommended for most users
- Emails are stored on the server
- Syncs across all devices (iPhone, desktop, webmail)
- Messages stay accessible even if your iPhone is lost or reset
POP (Post Office Protocol)
- Emails are downloaded to the device
- Typically deleted from the server after download
- It may not sync well with multiple devices
Use IMAP unless your email provider specifically tells you to use POP.
Common Email Setup Errors on iPhone and How to Fix Them
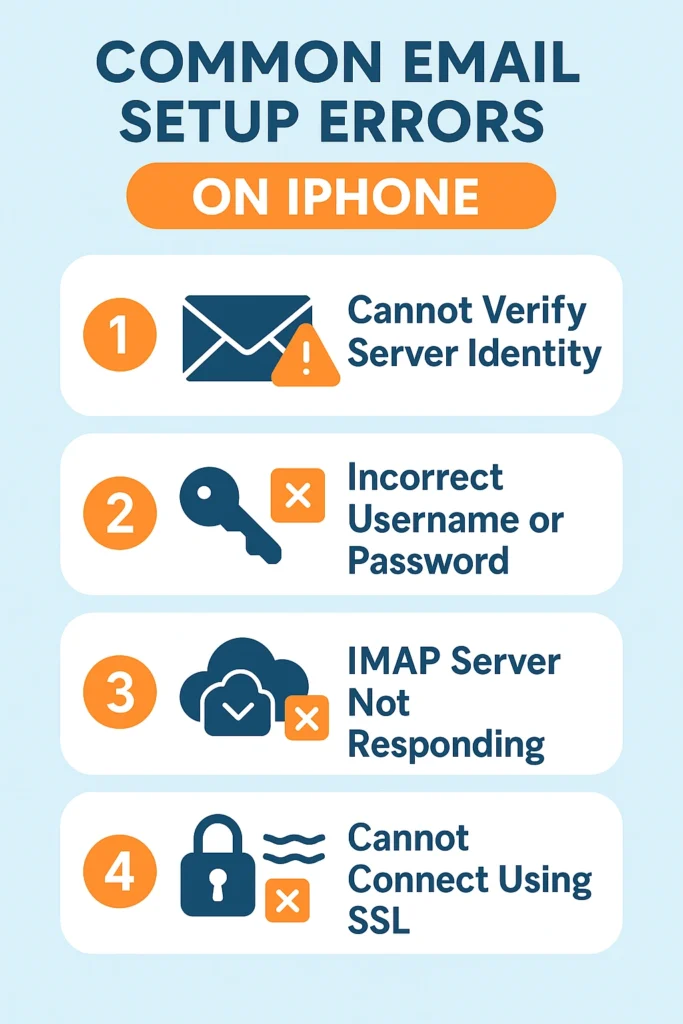
1. “Cannot Verify Server Identity”
This error means the iPhone can’t validate the SSL certificate from the mail server.
Fix:
- Go to Settings > Mail > Accounts > [Your Account] > Advanced.
- Turn off SSL or verify that you’re using the correct hostname.
2. “Incorrect Username or Password”
This appears even when your login details are correct.
Fix:
- Confirm your credentials by logging into webmail.
- If you use two-factor authentication, generate an app-specific password.
- Delete and re-add the account if the error persists.
3. “IMAP Server Not Responding”
The server might be down or your phone is misconfigured.
Fix:
- Check the internet connection.
- Re-enter server details.
- Restart your device and try again.
4. “Cannot Connect Using SSL”
SSL ensures secure email connections, but some providers require you to disable it.
Fix:
- Toggle SSL off in Settings > Mail > Accounts > [Your Account] > Advanced.
- Double-check the port settings.
How to Remove and Re-add an Email Account on iPhone
Sometimes, removing the account and setting it up again can fix configuration problems.
Steps:
- Go to Settings > Mail > Accounts.
- Tap the problematic account.
- Tap Delete Account.
- Restart your iPhone.
- Re-add the account using automatic or manual setup.
How to Configure iCloud Email on iPhone
iCloud setup is straightforward:
- Go to Settings.
- Tap your name (Apple ID at the top).
- Tap iCloud > iCloud Mail and enable it.
- You may need to create a new iCloud email if it’s not set up.
- You can also go to Settings > Mail > Accounts > Add Account > iCloud.
No server settings are needed – Apple handles everything.
Setting Up Microsoft Exchange Email on iPhone
For work or school email accounts using Microsoft Exchange:
- Go to Settings > Mail > Accounts > Add Account.
- Select Microsoft Exchange.
- Enter your email and description, and tap Next.
- Choose Sign In to use your Exchange login.
- Enter your password and authorize access.
- Select what to sync – Mail, Calendar, Contacts, etc.
- Tap Save.
This method offers real-time syncing and enhanced security.
Still Can’t Get Your Email Working? Try These Advanced Fixes
1. Update Your iPhone
Go to Settings > General > Software Update. Install the latest iOS version to fix bugs.
2. Reset Network Settings
If the email isn’t syncing or verifying:
- Go to Settings > General > Reset > Reset Network Settings
- This clears Wi-Fi and VPN settings but not your data
3. Switch to Another Mail App
If Apple’s Mail app doesn’t work, try:
- Outlook
- Gmail
- Spark These apps often support advanced setups and troubleshooting tools.
4. Try Adding the Email to Another Device
This can help determine if the issue is your email provider or your iPhone.
Tips for Business or Domain Email Users
If you’re trying to configure a custom domain email (like [email protected]):
- Get settings from your hosting provider or cPanel.
- Use webmail to test your login credentials.
- Ensure your domain’s MX records and SPF/DKIM settings are correct.
Business emails can be more complex, so working with a tech support team is often the best solution.
Need Professional Help? OneClick Technologies LLC Can Fix It
At OneClick Technologies LLC, we specialize in email configuration, troubleshooting, and mobile device support. If you’ve tried everything and the email setup for iPhone still won’t work, we can help you with:
- Fast setup for personal or business email accounts
- Secure IMAP, POP, and Exchange configuration
- Troubleshooting errors and server issues
- Syncing email across all your devices
- Password resets and account recovery
- Ongoing email support for individuals and businesses
Our team offers same-day service, both remote and in-person, depending on your location. Whether you’re a student, business owner, or just someone who needs your email working now, we’re here to get the job done.
Don’t Let Email Errors Slow You Down – Contact OneClick Technologies LLC Today
Still stuck trying to configure your email on your iPhone or iPad? Don’t waste hours troubleshooting and risking data loss. Let the experts at OneClick Technologies LLC handle it for you quickly, safely, and affordably.
We’ll ensure your email account is correctly set up, synced, and secured across all devices. Whether it’s a simple iCloud issue or a complex Exchange server setup, our friendly technicians are ready to help.
Get in touch today and stop worrying about email errors
We’ll help you get your email working the right way so you can get back to what matters.