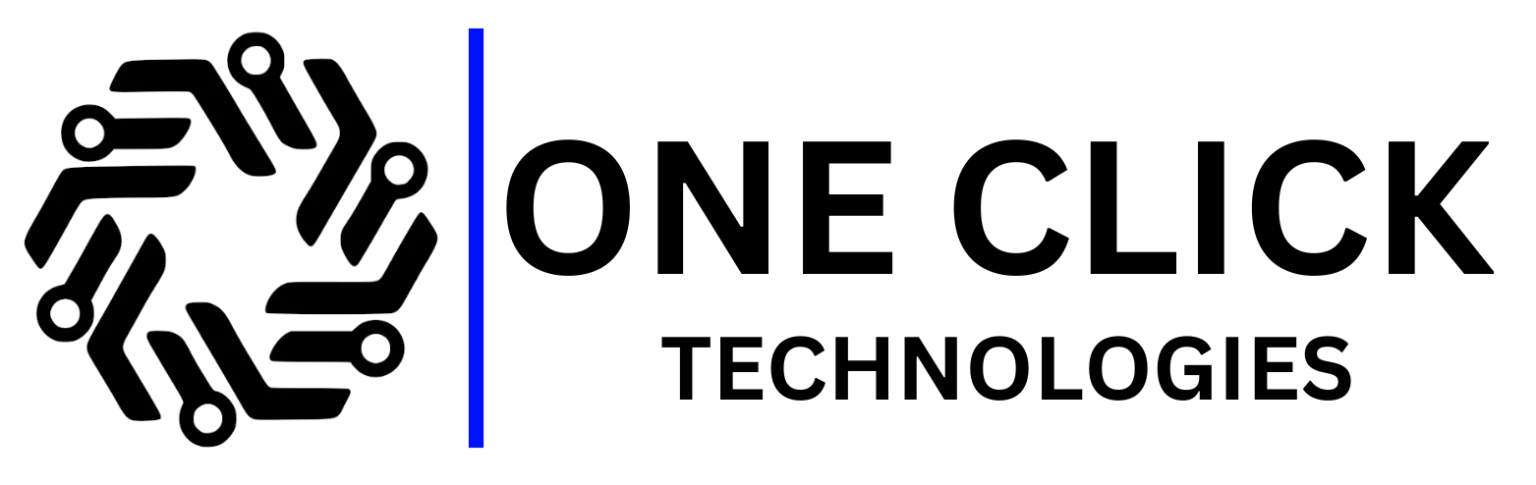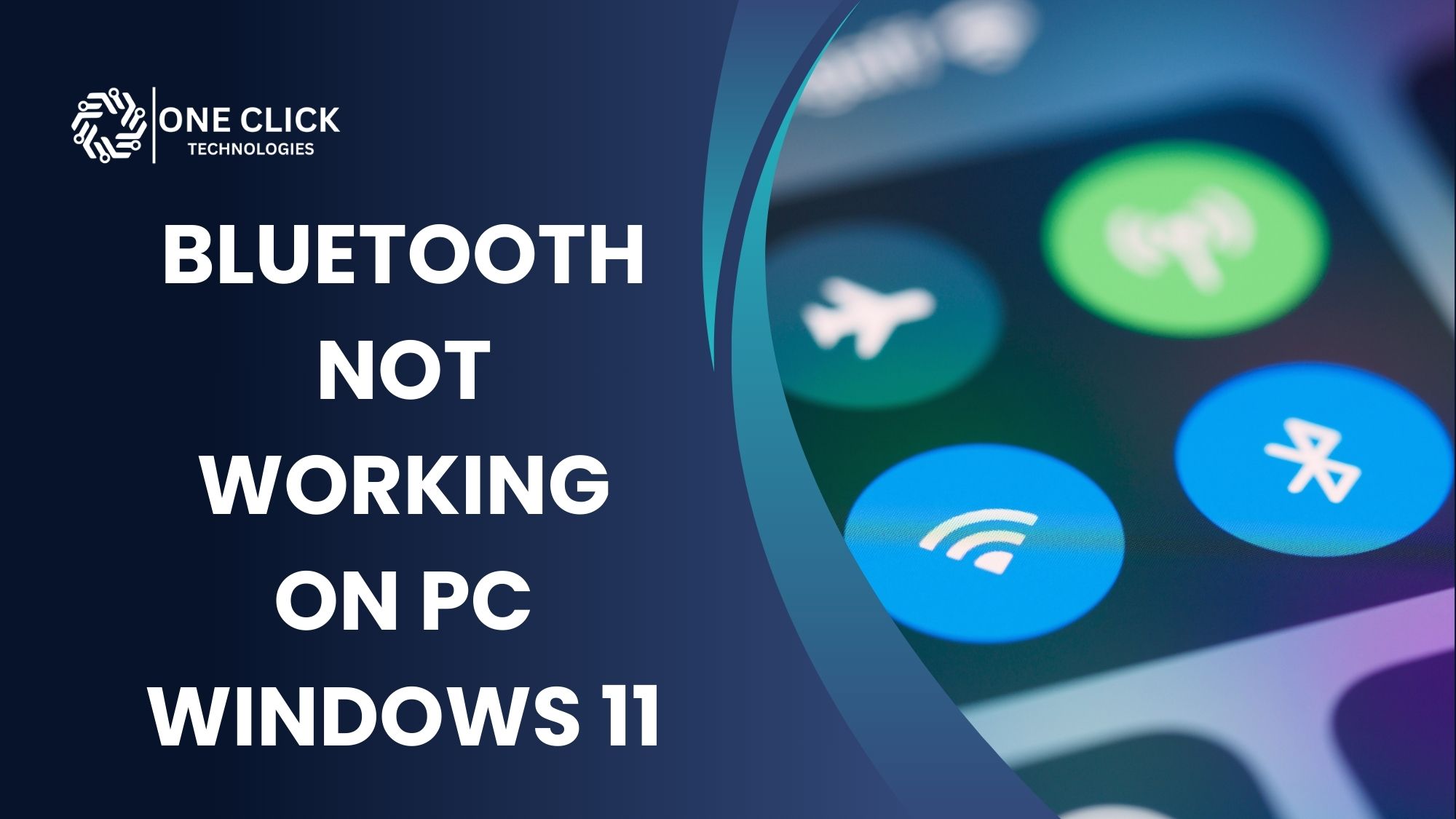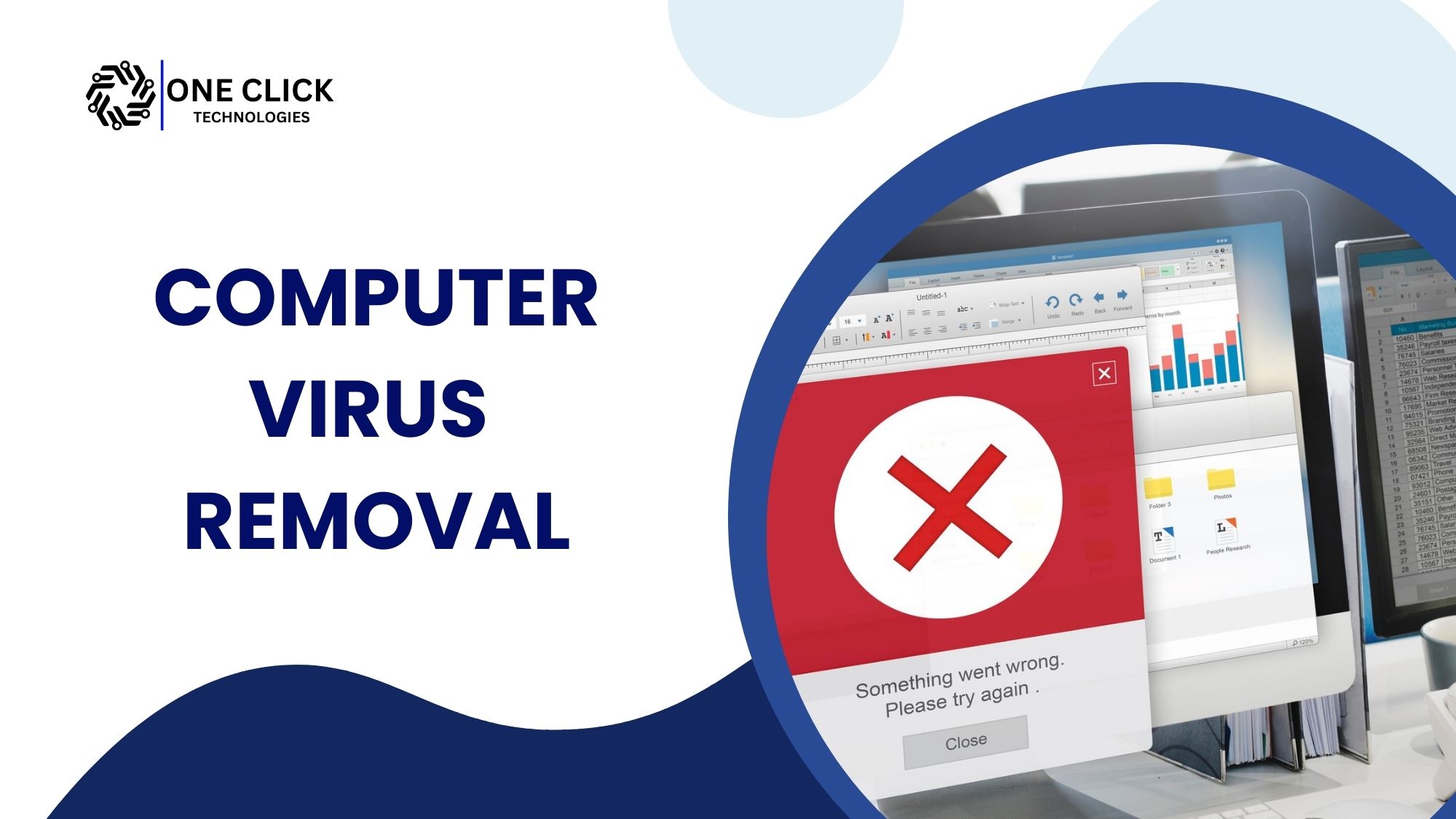Table of Contents
To fix Bluetooth not working on Windows 10, restart your PC and Bluetooth device, update Bluetooth drivers, and run the built-in Bluetooth troubleshooter.
Bluetooth is an essential feature for many Windows 10 users, allowing wireless connections between devices like headphones, keyboards, mice, and speakers. However, encountering issues where Bluetooth is not working can be frustrating. If you’re experiencing Bluetooth problems on Windows 10, don’t worry we’ve compiled a comprehensive list of fixes to help you resolve the Bluetooth Windows 10 not working issue.
Common Bluetooth Problems in Windows 10
Before diving into solutions, let’s look at common Bluetooth issues users face:
- Bluetooth not turning on.
- Missing Bluetooth settings.
- Bluetooth devices do not appear in the list of devices.
- Unable to connect Bluetooth devices.
- Bluetooth connection drops frequently.
- Bluetooth audio issues.
Steps to Fix Bluetooth Not Working on Windows 10
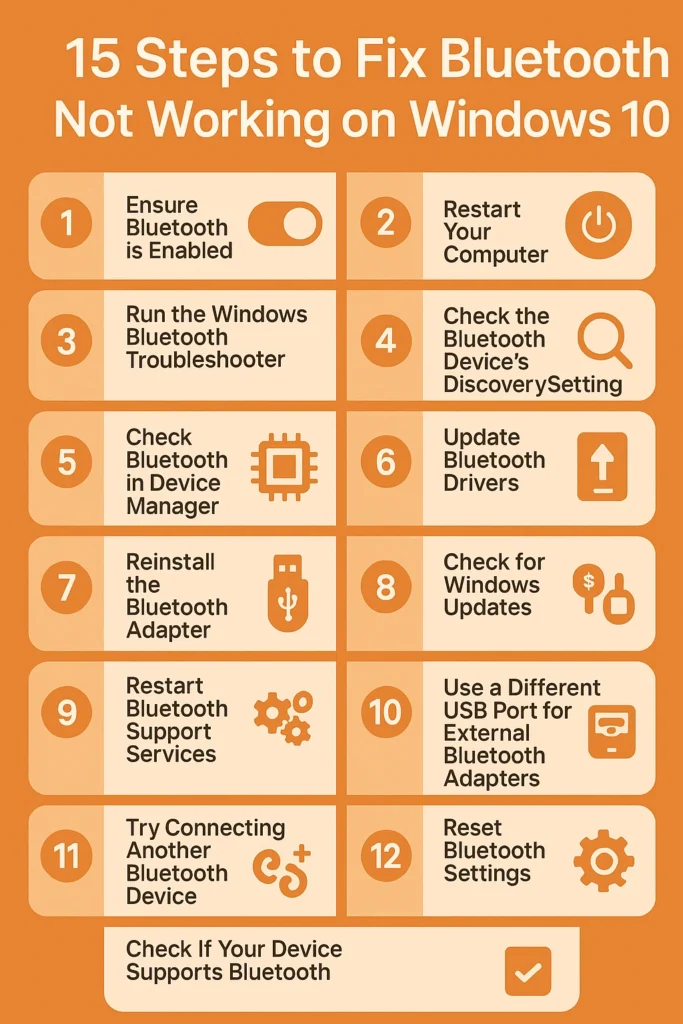
1. Ensure Bluetooth is Enabled
First, make sure Bluetooth is turned on in Windows 10.
- Press the Windows key + I to open Settings.
- Click on Devices > Bluetooth & other devices.
- Ensure Bluetooth is turned on.
- If the toggle switch is missing, your PC might not have Bluetooth hardware, or the drivers are not installed correctly.
2. Restart Your Computer
A simple restart can often fix Bluetooth issues.
- Click on the Start menu.
- Select Restart and allow the system to reboot.
- Check if Bluetooth is working after restarting.
3. Run the Windows Bluetooth Troubleshooter
Windows 10 includes a built-in troubleshooter to detect and fix Bluetooth problems.
- Open Settings > Update & Security.
- Click Troubleshoot > Additional troubleshooters.
- Select Bluetooth and click Run the troubleshooter.
- Follow the on-screen instructions.
4. Check the Bluetooth Device’s Discovery Setting
Your Bluetooth device must be discoverable to connect.
- Open Settings > Devices > Bluetooth & other devices.
- Click More Bluetooth options.
- Under the Discovery section, check Allow Bluetooth devices to find this PC.
- Click Apply and OK.
5. Check Bluetooth in Device Manager
If Bluetooth is not working, check its status in Device Manager.
- Press the Windows key + X and select Device Manager.
- Expand the Bluetooth section.
- If you don’t see Bluetooth, click View > Show hidden devices.
- Right-click on your Bluetooth adapter name and select Enable device.
6. Update Bluetooth Drivers
Outdated drivers can cause connectivity issues. Update them as follows:
- Open Device Manager.
- Expand Bluetooth.
- Right-click your Bluetooth adapter and select Update driver.
- Choose Search automatically for updated driver software.
- Restart your PC after updating.
Read: How To Install Device Drivers on Windows 10? Step-by-Step Guide
7. Reinstall the Bluetooth Adapter
If updating doesn’t work, try reinstalling the Bluetooth adapter.
- Open Device Manager.
- Right-click your Bluetooth adapter and select Uninstall device.
- Restart your computer.
- Windows should automatically reinstall the Bluetooth driver. If not, visit your PC manufacturer’s website to download and install the latest drivers.
Restart Bluetooth Support Service in Windows 10
If Bluetooth still isn’t working after updating drivers or resetting the adapter, the issue may lie in Windows background services. Restarting the Bluetooth Support Service is a proven way to fix unresponsive Bluetooth on Windows 10.
Step-by-Step Instructions:
- Press Windows + R to open the Run dialog box
- Type
services.mscand press Enter - In the Services window, scroll down to Bluetooth Support Service
- Right-click and select Restart
- Double-click the same service, and under Startup type, choose Automatic
- Click Apply and OK
Once restarted, check if your Bluetooth devices are now discoverable and functional.
Why This Fix Works:
Many Windows 10 Bluetooth issues occur when the support service is stopped or set to manual. Restarting ensures the OS can manage Bluetooth devices properly every time your PC boots up.
8. Check for Windows Updates
A system update can fix Bluetooth issues.
- Go to Settings > Update & Security > Windows Update.
- Click Check for updates.
- Install any available updates and restart your computer.
Check Bluetooth Power Management Settings
Sometimes Windows disables Bluetooth to save power, causing it to stop working unexpectedly.
How to Disable Power Saving for Bluetooth:
- Open Device Manager
- Expand Bluetooth, right-click your adapter, and choose Properties
- Go to the Power Management tab
- Uncheck “Allow the computer to turn off this device to save power”
- Click OK
Disabling this option ensures Bluetooth stays active even when the system is idle or running on battery.
9. Restart Bluetooth Support Services
Bluetooth services must be running for proper functionality.
- Press Windows key + R, type
services.msc, and press Enter. - Scroll down to Bluetooth Support Service.
- Right-click and select Restart.
- Set its Startup type to Automatic.
Read: Bluetooth Service Failed to Start? How to Restart Bluetooth Service in Windows 10/11
Run the Bluetooth Troubleshooter in Windows 10
Windows 10 has a built-in troubleshooter designed to automatically detect and fix common Bluetooth problems.
Steps to Run It:
- Go to Settings > Update & Security > Troubleshoot
- Select Additional troubleshooters
- Click Bluetooth > Run the troubleshooter
Let the tool complete the scan and apply the recommended fixes. This can resolve driver conflicts, stuck services, or hidden device issues.
10. Try Connecting Another Bluetooth Device
If one device isn’t working, try another to check if the issue is with Windows 10 or the Bluetooth device itself.
11. Remove and Re-Pair the Bluetooth Device
- Open Settings > Devices > Bluetooth & other devices.
- Select the device you’re having problems connecting.
- Click Remove device, then Yes.
- Re-pair the device by selecting Add Bluetooth or another device.
12. Check for Interference
If you have multiple Bluetooth devices connected, try disconnecting some to reduce interference.
13. Use a Different USB Port for External Bluetooth Adapters
If using an external Bluetooth adapter, plug it into a different USB port, preferably a USB 2.0 instead of USB 3.0, to avoid compatibility issues.
14. Reset Bluetooth Settings
If nothing works, try resetting Bluetooth settings:
- Open Device Manager.
- Uninstall all Bluetooth drivers.
- Restart the PC to allow Windows to reinstall fresh drivers.
15. Check If Your Device Supports Bluetooth
If Bluetooth is missing in Device Manager, your device might not have built-in Bluetooth. You can use a USB Bluetooth adapter as an alternative.
Read : What Are Common Printer Driver Installation Errors and How Do I Fix Them?
Resolve Interference from Wi-Fi and Other Devices
Bluetooth operates on the 2.4GHz frequency band, which can conflict with Wi-Fi routers, microwaves, and even wireless peripherals.
How to Minimize Interference:
- Move your Bluetooth device closer to your computer
- Switch your Wi-Fi router to a 5GHz band if possible
- Disconnect unnecessary wireless USB devices
- Avoid using USB 3.0 ports for Bluetooth dongles (they can emit interference)
Ensure Correct Audio Output for Bluetooth Devices
Sometimes Bluetooth is connected, but no sound plays because Windows is not sending audio to the right output device.
Fix Missing Sound from Bluetooth Devices:
- Right-click the Volume icon > select Sounds
- Go to the Playback tab
- Make sure your Bluetooth device is set as the Default
- Click Properties > Advanced, and select the recommended sample rate
- Uncheck audio enhancements if there’s distortion or no sound
Conclusion
Bluetooth connectivity issues on Windows 10 can be frustrating, but with these troubleshooting steps, you should be able to resolve the problem and restore wireless functionality. If you still face issues, it may be best to contact OneClick or visit your PC manufacturer’s website for further assistance.
At OneClick Technologies LLC, we specialize in fixing both software and hardware issues to keep your devices connected and running smoothly. Whether you’re dealing with Bluetooth not working on Windows 10/11 or any other IT challenge, our expert technicians are ready to help fast, reliably, and right when you need it.
Need help now? Contact OneClick Technologies LLC for professional IT support and get your Bluetooth and your system back on track today.
FAQ
1. How to reset the Bluetooth driver in Windows 10?
Go to Device Manager, uninstall the Bluetooth driver, then restart your PC—Windows will reinstall it automatically.
2. How do I fix my Bluetooth problem?
Restart your PC and Bluetooth device, update your drivers, and run the Bluetooth troubleshooter from Windows settings.
3. How do I get Bluetooth to work on Windows 10?
Turn on Bluetooth in Settings > Devices, ensure your device is discoverable, and pair it through the Bluetooth menu.
4. How to fix a PC that doesn’t have Bluetooth?
Use a USB Bluetooth adapter to add Bluetooth capability or check if it’s disabled in BIOS or Device Manager.
5. How to fix Bluetooth using command prompt?
Open CMD as admin and run sfc /scannow and net stop/r BluetoothSupportService to restart the Bluetooth service.
6. How do I fix Bluetooth not showing in Windows 10?
Enable Bluetooth from BIOS or Device Manager, and update your system and drivers to bring back the Bluetooth option.
7. Bluetooth not working Windows 11
Restart your device, update Bluetooth drivers, and check Settings > Bluetooth & devices to ensure Bluetooth is turned on.
8. How to install Bluetooth on Windows 10?
If missing, download and install the Bluetooth driver from your PC manufacturer’s website or use a USB Bluetooth adapter.
9. Why is my Bluetooth device connected but not working?
This usually happens due to driver issues or power settings—try removing and re-pairing the device, and update the Bluetooth driver.
10. Why can’t Windows find my Bluetooth device?
Make sure the device is in pairing mode and within range; also check if Bluetooth is enabled on your PC.
11. Why does Bluetooth keep disconnecting on Windows 10?
Bluetooth may disconnect due to interference, power-saving settings, or outdated drivers—disable power-saving for the adapter and update drivers.
12. How do I update my Bluetooth drivers manually?
Go to Device Manager > Bluetooth, right-click your adapter, and select Update driver > Search automatically or use the manufacturer’s website.
13. Can I use Bluetooth without a dongle on my PC?
Yes, if your PC has built-in Bluetooth. If not, you’ll need a USB Bluetooth adapter.
14. How do I know if my PC has Bluetooth?
Check Device Manager for a Bluetooth section or go to Settings > Devices > Bluetooth & other devices.
15. Is there a shortcut key to turn Bluetooth on or off in Windows?
Some laptops have a dedicated Bluetooth key (like Fn + F5); otherwise, toggle it via Action Center or Settings.