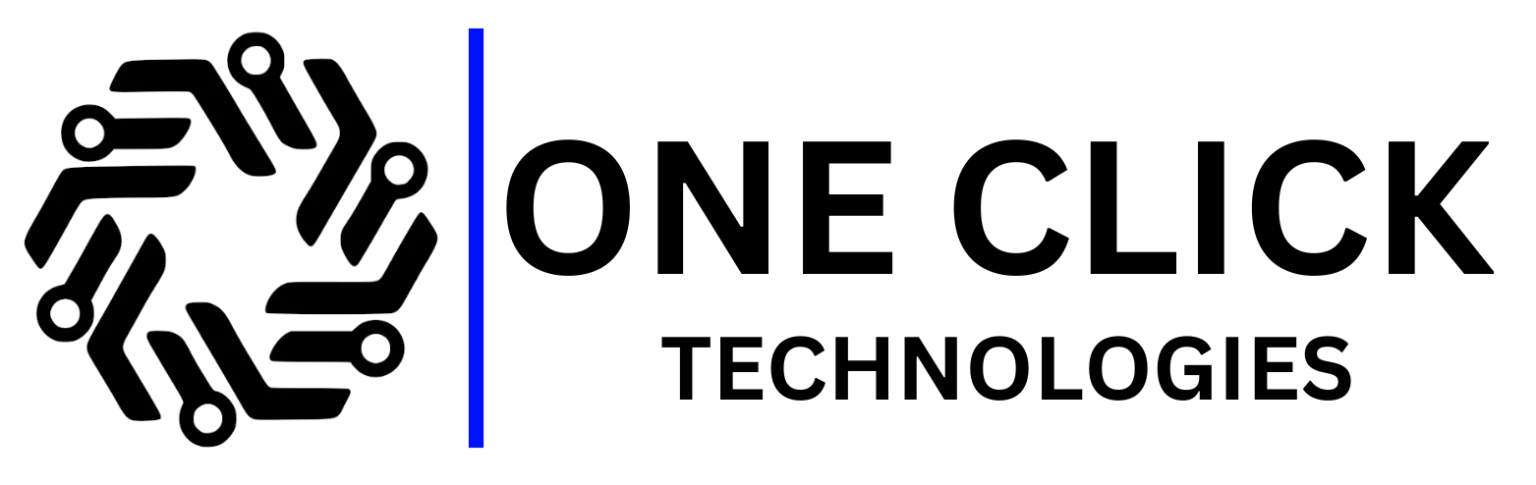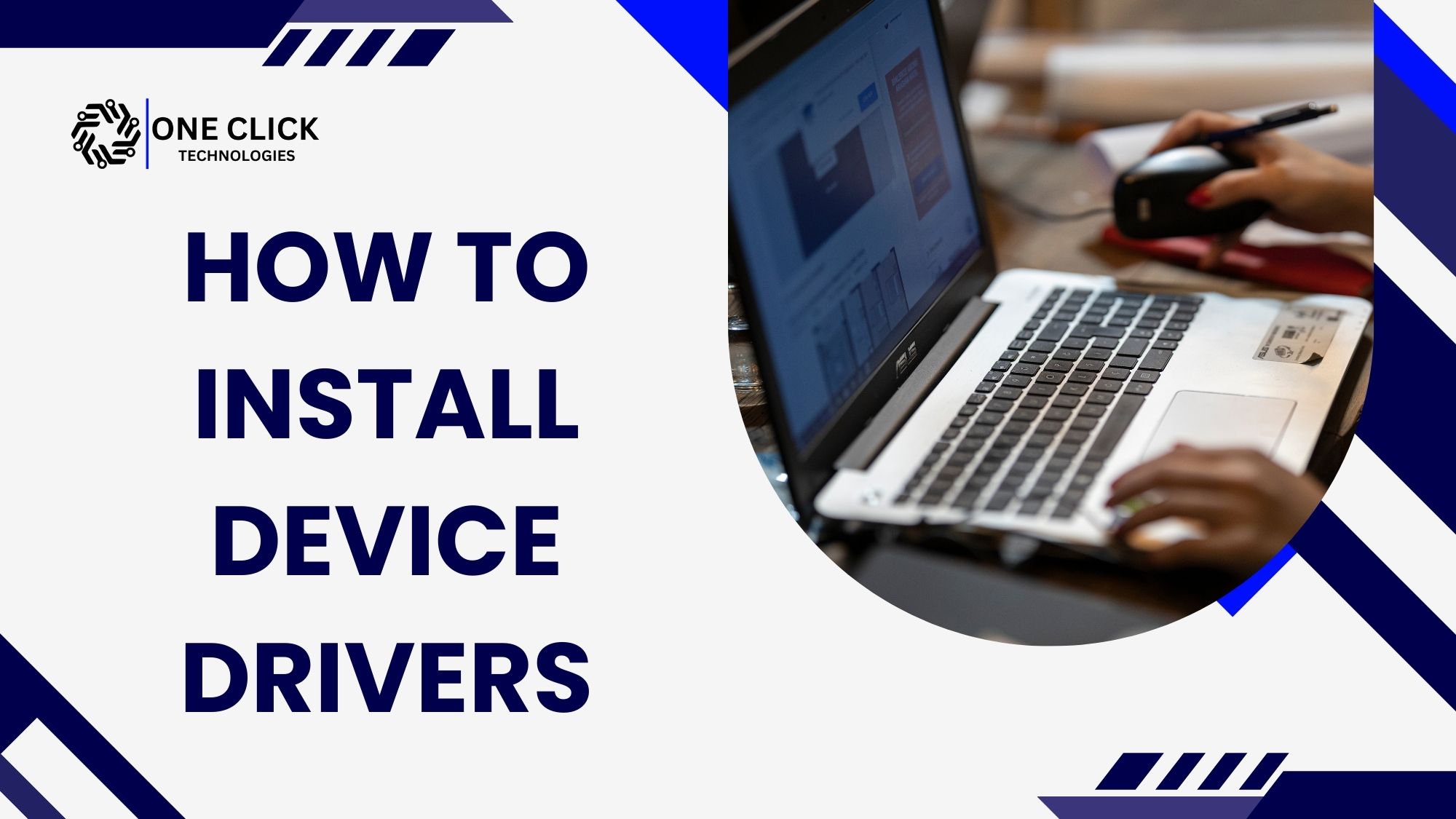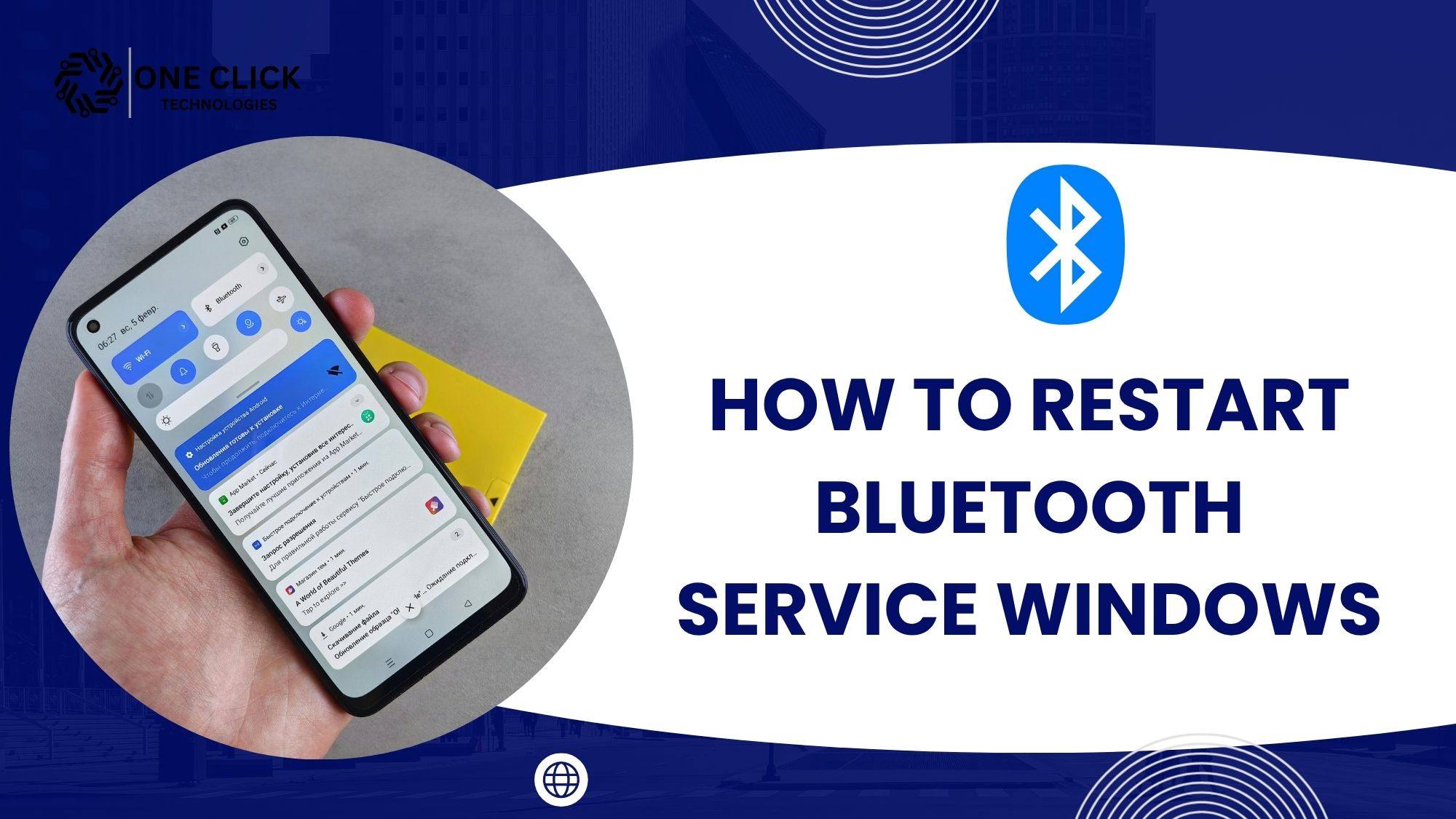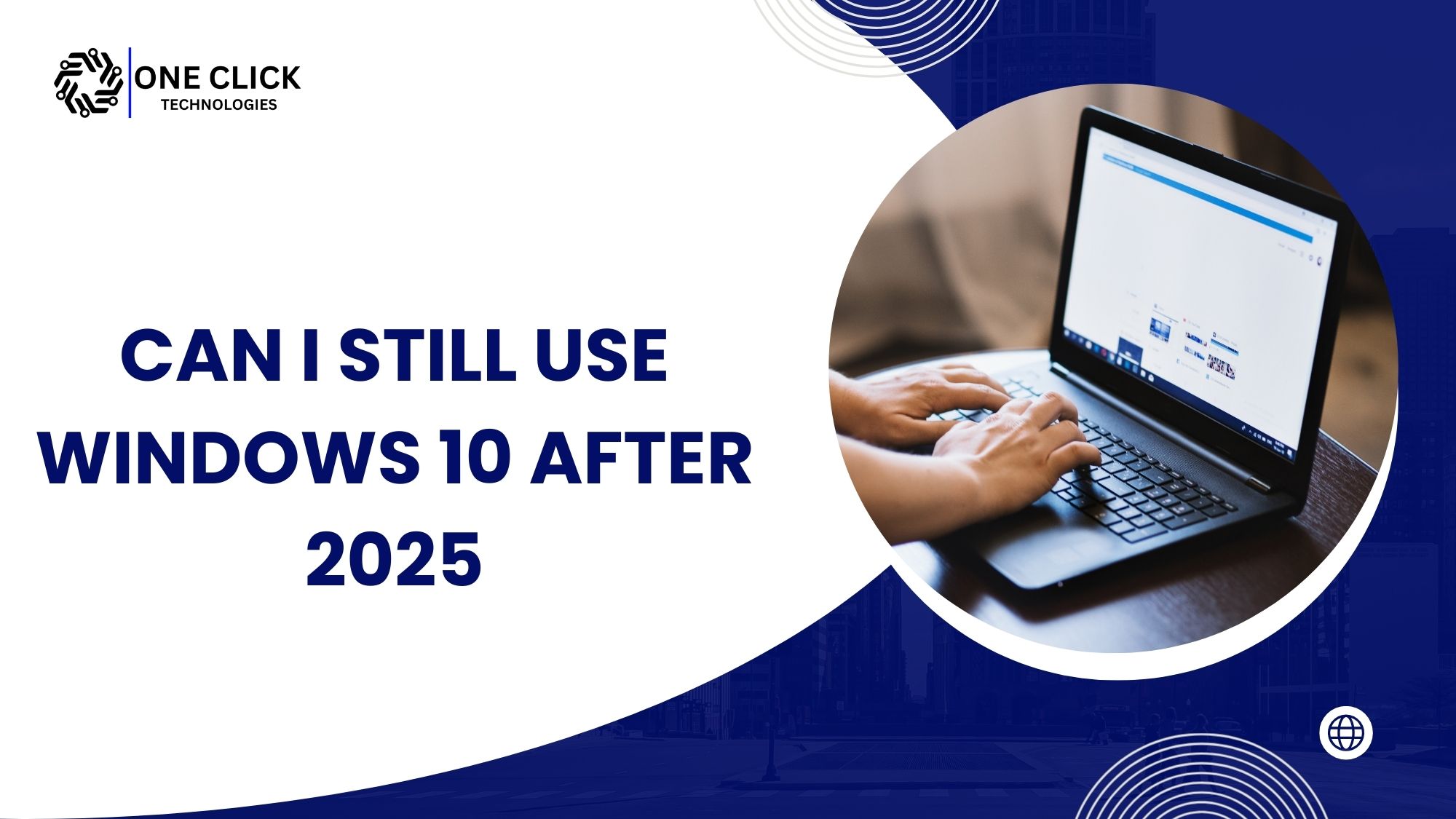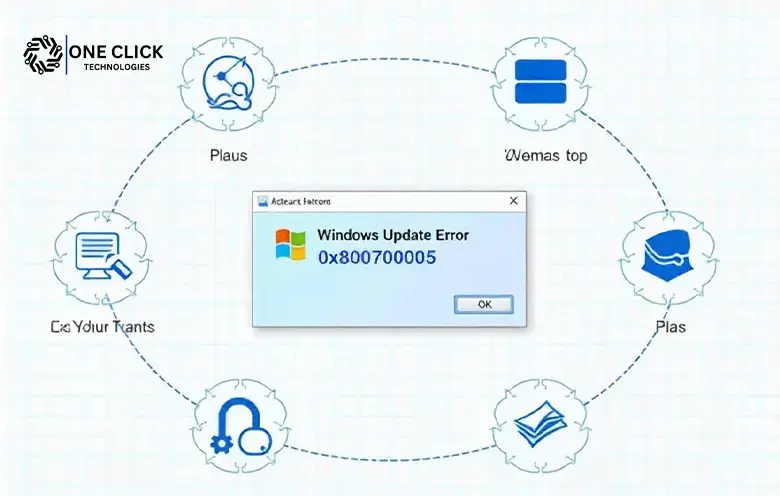Table of Contents
Device drivers are essential software that enable your computer to communicate with its hardware components. Whether it’s your printer, graphics card, or a simple USB device, drivers play a crucial role in ensuring smooth operation. Without the right drivers, your hardware might not work properly or worse, not at all.
If you’re unsure how to install device drivers on Windows 10, this step-by-step guide will walk you through the process in a clear and approachable way, even if you’re not a tech expert.
Why is Installing drivers Important?
Installing drivers is important because they enable your computer’s hardware and operating system to communicate properly, ensuring smooth performance and functionality. Without the correct drivers, your system may not recognize or properly use devices like printers, Bluetooth adapters, audio interfaces, or graphic cards.
Hardware Communication
Drivers act as translators between your operating system and hardware devices. Without a proper driver, the two cannot “speak” to each other effectively, which can lead to errors or non-functioning hardware.
Performance Optimization
Using the latest drivers ensures your hardware is working at its best. Whether it’s improved speed, better graphics, or enhanced audio, updated drivers can make a noticeable difference.
Error Fixes and Security
Just like any software, drivers can have bugs or security vulnerabilities. Manufacturers regularly release updates to fix these issues and protect your system from potential threats.
Feature Enablement
Some new features and enhancements are only available through updated drivers. For example, a new driver for your graphics card may support advanced rendering technologies or higher resolutions.
For example, if your Bluetooth isn’t working on Windows 10, the root cause is often a missing, outdated, or corrupted Bluetooth driver. Installing or updating the correct driver can instantly restore functionality.
Here is the Steps for How To Install Drivers on Windows 10/11
To install drivers on Windows, download them from the device manufacturer’s website, run the installer, or use Device Manager to update or install drivers automatically.
1. Determine Your Device Requirements
Before installing a driver, it’s essential to understand the type of device and its specific model. This helps ensure you’re downloading the correct driver.
How to check:
- Review the user manual or packaging.
- Look for a label or serial number on the device itself.
- If the device is connected, open Device Manager to view its name and details.
Common situations requiring driver installation:
- Setting up a new printer or scanner
- Installing or upgrading a graphics card
- Fixing issues with sound or network adapters
- Connecting external devices like webcams, gaming controllers, or tablets
Understanding the exact device model makes finding the right driver faster and safer.
2. Check for Windows Updates
Windows 10 often includes driver updates in its system updates. This is the simplest and most reliable method for most users.
Steps:
- Click the Start Menu and open Settings.
- Select Update & Security.
- Click Windows Update.
- Select Check for Updates.
If a driver update is available, it will be downloaded and installed automatically. This method helps ensure compatibility and security.
Tip: Always restart your computer after updates to ensure changes are applied properly.
Read: Windows Update Error 0x80070005: Solutions for the Access Denied Problem
3. Use the Device Manager
Device Manager is a built-in tool that allows you to view and manage hardware and their drivers.
Steps:
- Press Windows + X and select Device Manager.
- Find the device you need to update. Devices with problems may have a yellow triangle next to them.
- Right-click the device and choose Update Driver.
- Choose either:
- Search automatically for drivers: Windows will search for updates online.
- Browse my computer for drivers: Choose this if you’ve already downloaded the driver.
This method is particularly useful if Windows Update doesn’t find the right driver or if you want more control over the process.
4. Download Drivers from the Manufacturer’s Website
If Windows can’t locate the correct driver, the manufacturer’s website is your next best option. Most companies provide the latest drivers for download directly from their support pages.
Where to go:
- Printer drivers: HP, Canon, Epson, Brother
- Graphics cards: NVIDIA, AMD, Intel
- Laptops and desktops: Dell, Lenovo, HP, ASUS, Acer
- Audio and network drivers: Realtek, Intel
Tips for safe downloading:
- Always use the official website, not third-party download sites.
- Make sure the driver matches both your device model and your Windows 10 version (32-bit or 64-bit).
- Avoid downloading extra software unless it’s necessary for the device to function.
It’s a good practice to save your downloaded drivers in a dedicated folder in case you need them later.
5. Install Drivers Manually
Sometimes drivers come in a ZIP file or an installer that doesn’t run automatically. In such cases, manual installation may be required.
Steps:
- Download the driver and extract it if it’s in a ZIP file.
- Open Device Manager and locate the relevant device.
- Right-click the device and choose Update Driver.
- Select Browse my computer for drivers.
- Navigate to the folder where the extracted driver files are located.
- Follow the prompts to complete the installation.
In some cases, you may find a setup.exe file inside the folder that will guide you through the installation.
Read: What Are Common Printer Driver Installation Errors and How Do I Fix Them?
6. Use Third-Party Tools (With Caution)
If the manual methods feel overwhelming, there are tools available that can automatically detect and install missing drivers.
Popular options include:
- Driver Booster
- Snappy Driver Installer
- DriverPack Solution
While these tools can save time, they do come with risks:
- Some may bundle unnecessary software.
- Not all third-party tools provide the most up-to-date or secure drivers.
- There’s a risk of installing incompatible drivers.
Use these tools only if you’re comfortable evaluating their safety and trustworthiness.
Troubleshooting Common Driver Issues
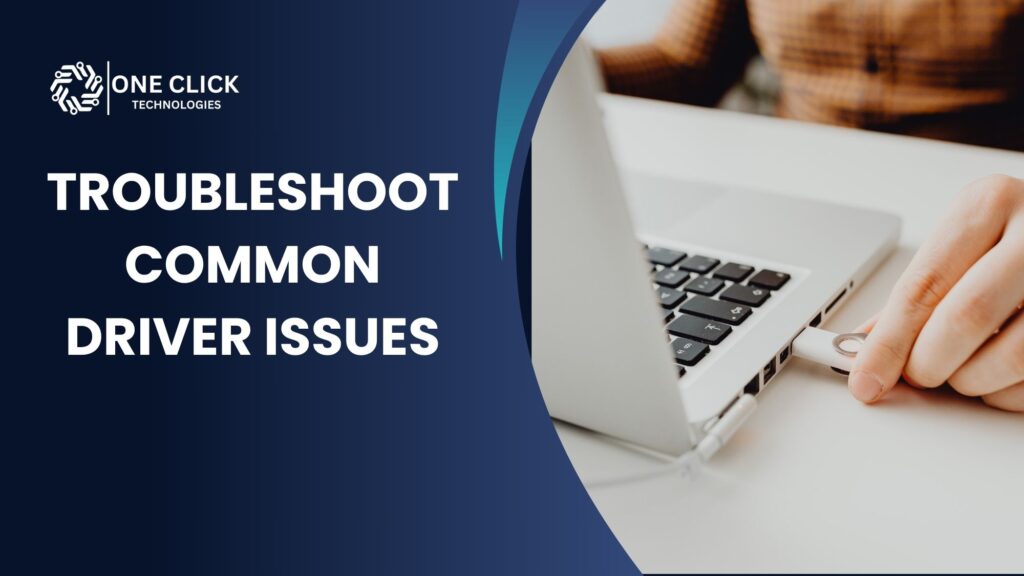
Even when you follow all the steps correctly, issues may still arise. Here’s how to handle some of the most common problems.
Driver Compatibility Errors
If your driver installation fails, it could be due to incompatibility with your hardware or Windows version.
What to do:
- Double-check the device model and Windows version.
- Try downloading an earlier version of the driver from the manufacturer’s site.
Driver Not Found
This can occur if the device is not connected properly or if Windows doesn’t recognize it.
Fixes:
- Check all cables and power connections.
- Try a different USB port.
- Restart your computer and reconnect the device.
- Visit the manufacturer’s website for a manual download.
System Crashes After Installation
If your system becomes unstable after installing a driver:
- Boot into Safe Mode.
- Open Device Manager.
- Right-click the device and select Properties.
- Go to the Driver tab and click Roll Back Driver.
This will revert to the previous version that worked correctly.
Read: How to Troubleshoot Slow Internet Speeds at Home
Why Choose Remote Assistance for Driver Installation?
For many users, even a simple task like installing a driver can become frustrating. Whether it’s sorting through technical terms or dealing with an unexpected error, it’s easy to feel stuck.
That’s where remote assistance comes in.
Benefits of professional remote support:
- Skilled technicians guide you through the process or do it for you.
- Avoid wasting hours troubleshooting.
- Get peace of mind knowing it’s done correctly the first time.
- No need to visit a physical service center.
Remote support is ideal for users who want a stress-free, efficient, and secure solution.
How OneClick Technologies LLC Can Help
At OneClick Technologies LLC, we specialize in providing expert-level remote IT support, including driver installation and updates for Windows 10 systems.
Why clients trust us:
- Our team handles everything remotely, minimizing disruption to your day.
- We employ certified technicians who are experienced with a wide range of devices and issues.
- Our approach is personalized: we take the time to understand your problem and deliver the best possible solution.
Whether you’re setting up a new printer or fixing a stubborn sound card issue, we’re here to help with friendly, efficient, and professional support.
Ready to Get Help?
Don’t let driver issues slow you down. Reach out to OneClick Technologies LLC today for quick, remote assistance with all your driver installation and IT support needs.
FAQs
1. How are device drivers installed?
Windows usually installs drivers automatically when you plug in a new device. You can also update or install drivers manually through Windows Update, Device Manager, or by downloading them from the manufacturer’s website.
2. How do I manually add a device to Windows 10?
Go to Settings → Devices → Add Bluetooth or other device. Choose the device type and follow the on-screen steps. For older or non-plug-and-play hardware, use Device Manager and click “Action” → “Add legacy hardware.”
3. How do I fix the device drivers not installed?
First, try Windows Update or use Device Manager to search for the driver. If that doesn’t work, download the correct driver from the device manufacturer’s website and install it manually.
4. How to install a device in Device Manager?
Open Device Manager → Right-click on the device (or choose “Action” → “Scan for hardware changes”) → Click “Update driver” → Choose to search automatically or browse your computer for drivers.
5. How to install new hardware in Windows 10?
Plug in the device and Windows will usually detect it. If not, open Device Manager, click “Action” → “Scan for hardware changes,” and manually install drivers if needed.
6. Does Windows 10 install drivers automatically?
Yes, Windows 10 automatically installs most drivers through Windows Update, especially for common devices like printers, USB drives, and monitors.
7. How do I fix hardware problems on Windows 10?
Start with the built-in troubleshooter under Settings → Update & Security → Troubleshoot. Check connections, update drivers, and use Device Manager to spot errors.
8. How to fix a driver error?
Use Device Manager to update, roll back, or uninstall the problematic driver. Restart your PC, and if needed, reinstall the driver from the official website.
9. How to automatically repair Windows 10?
Go to Settings → Update & Security → Recovery → Advanced Startup → Restart now. Then choose “Troubleshoot” → “Advanced options” → “Startup Repair.”
10. How do I open Device Manager?
Right-click the Start button and select “Device Manager.” You can also search for it in the Start Menu search bar.