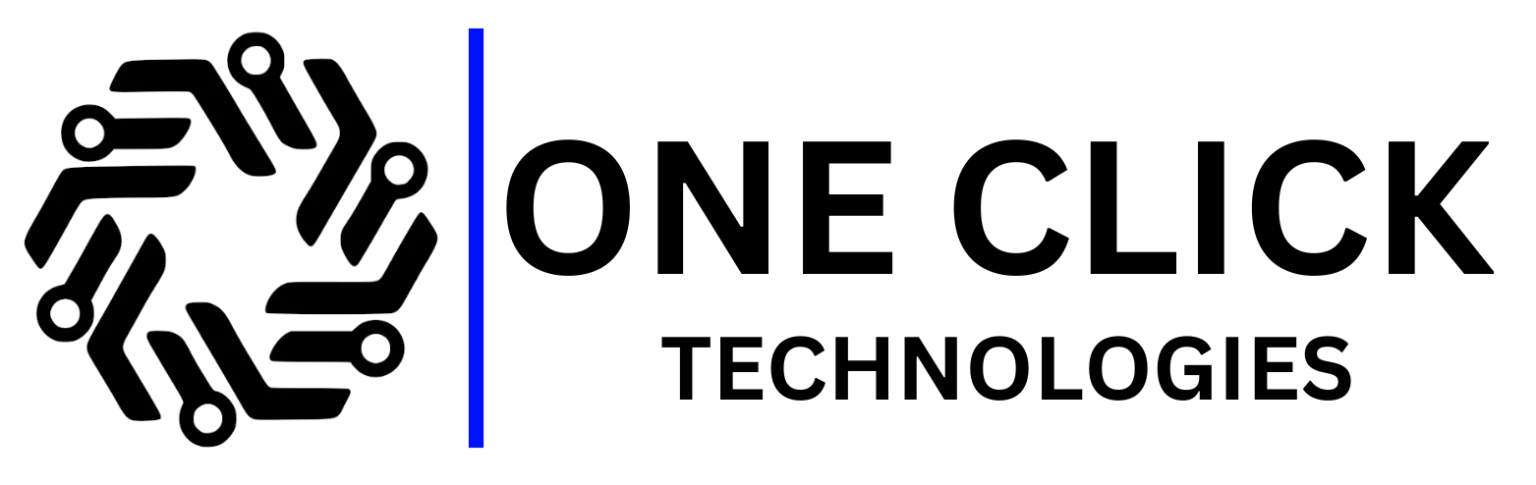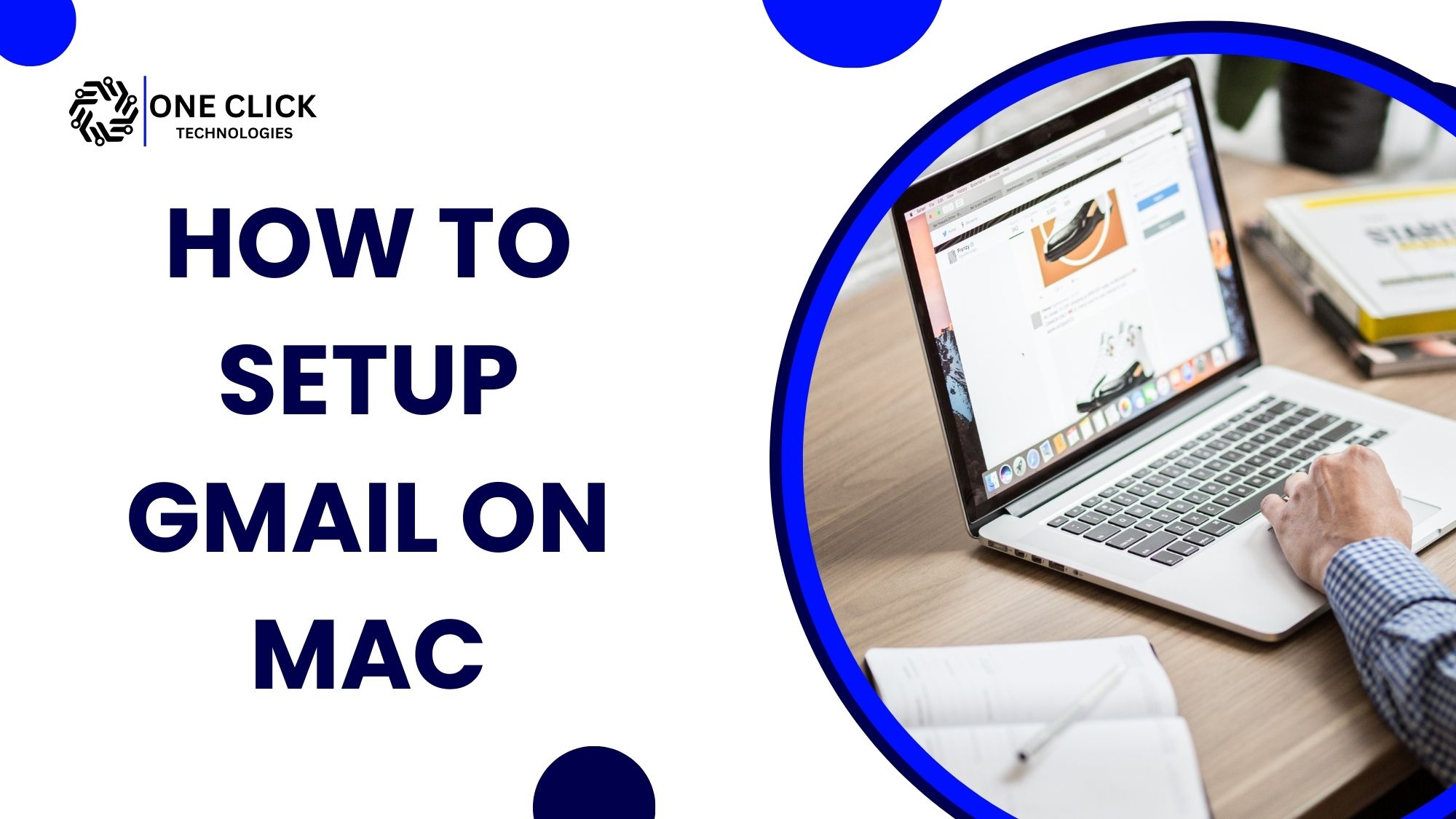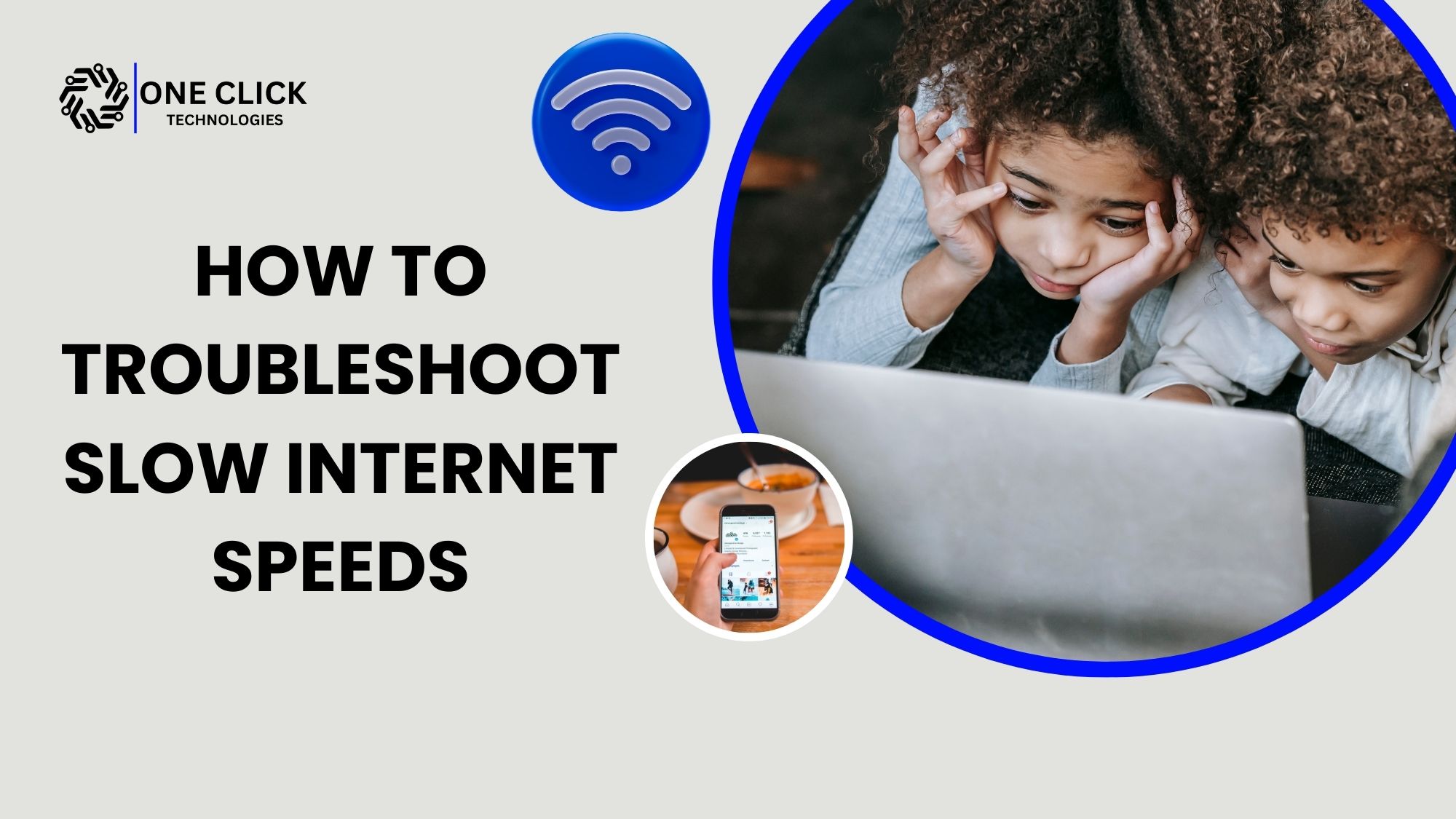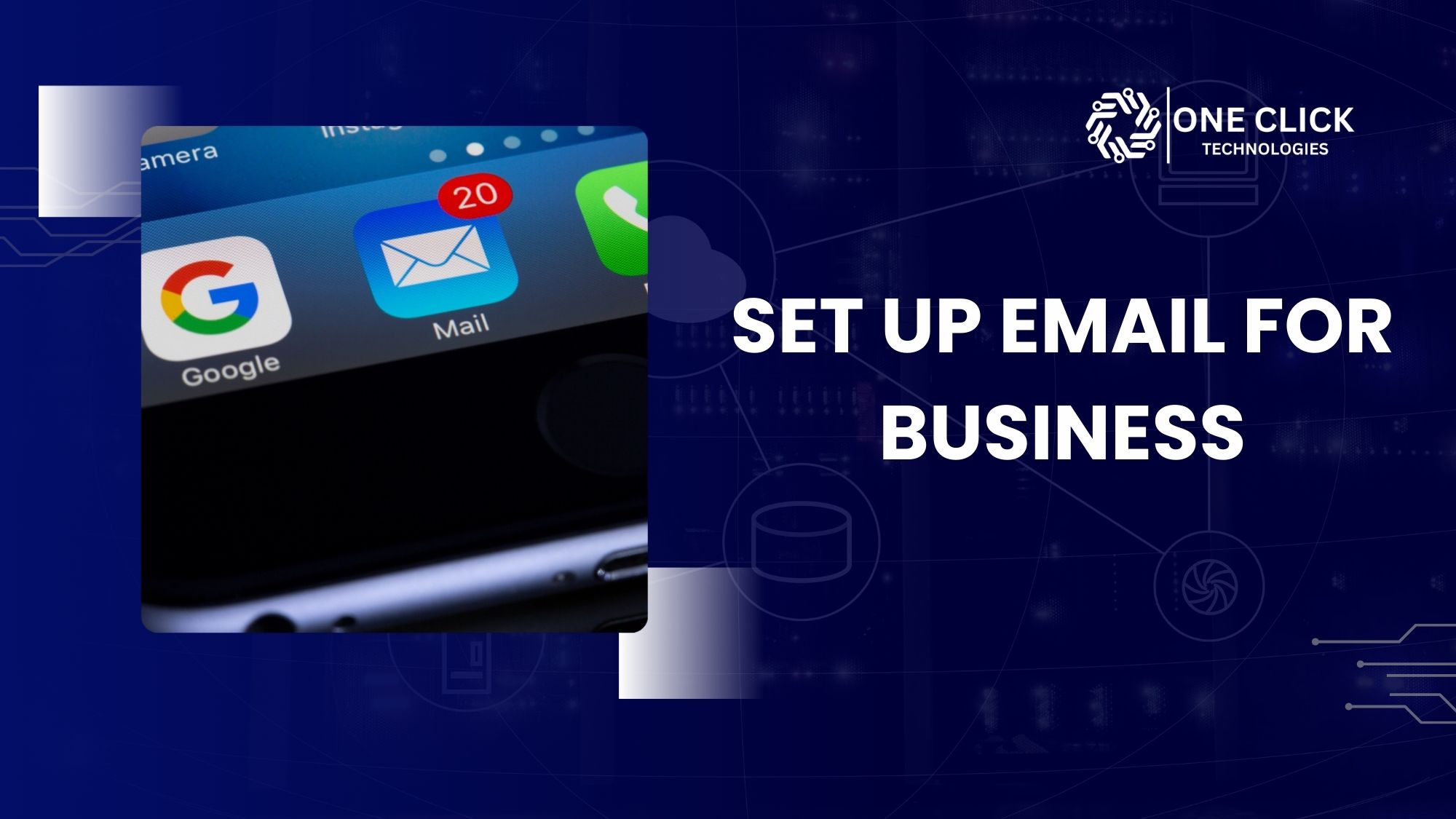Table of Contents
Setting up Gmail on your Mac doesn’t have to be a headache. In fact, with the right steps and updated configuration for 2025, you can connect your Gmail account to your Apple Mail app quickly and enjoy seamless email management. If you’ve ever struggled with syncing issues, missing inbox updates, or persistent Gmail login prompts, this guide is for you.
This step-by-step guide will walk you through exactly how to setup Gmail on Mac without running into errors – whether you’re using a MacBook, iMac, or Mac Studio running the latest version of macOS.
Why Setting Up Gmail Properly on Mac Matters in 2025
Today, email is more than a communication tool- it’s the hub of your workflow, calendar, to-do lists, meetings, and critical updates. An incorrect configuration or outdated login method can disrupt your entire productivity cycle.
When Gmail isn’t properly connected to your Mac, you may encounter:
- Delays in receiving new emails
- Missed notifications for high-priority tasks
- Errors syncing across devices
- Compromised security if using less secure login methods
Configuring Gmail the right way ensures a seamless, error-free experience with access to advanced features and real-time sync.
Tools You’ll Need
Before jumping into setup, gather these essentials:
- A valid Gmail account
- A Mac device running macOS Ventura (or later)
- Stable internet connection
- Login credentials and potential 2-step verification for your Gmail
- Optional: App password for older email clients or third-party apps
These tools ensure that your setup process is secure, efficient, and error-free.
Step-by-Step: How to SetUp Gmail on Mac Without Errors
Step 1: Open System Settings (macOS Ventura & Beyond)
In newer versions of macOS, you’ll use System Settings to add your Gmail account:
- Click the Apple icon at the top left of your screen and select System Settings.
- Scroll down to find Internet Accounts.
- Click on the Add Account button.
- Choose Google from the list of email providers.
This is Google’s preferred mechanism and ensures modern encryption.
Step 2: Sign in to Gmail
Once you select Google:
- Enter your full Gmail address and hit Next.
- Enter your password and proceed.
- If you use 2-Step Verification, verify your login.
- Grant permissions so macOS can access Gmail, Calendar, and Contacts.
This method utilizes OAuth2 authentication, a secure, encrypted communication channel that prevents login issues.
Step 3: Configure Sync Options
Once connected, a prompt will allow you to choose what data you want to sync:
- Mail: For email access
- Contacts: Sync Gmail contacts to your Mac
- Calendars: Access your Google Calendar events
- Notes: Save notes that sync to Gmail
Toggle the Mail app ON to activate Gmail on your Mac.
Step 4: Open Apple Mail to Use Gmail
After configuration:
- Open the Apple Mail app.
- Locate your Gmail inbox in the left sidebar.
- You can now send an email, manage folders, and receive notifications for new emails in real-time.
Your Gmail experience will feel native and fluid with Apple’s default email client.
Alternate Option: Add Gmail Using the Apple Mail App Directly
If you prefer configuring through the Mail app:
- Open Apple Mail.
- Click on Mail in the top menu, then choose Add Account.
- Select Google and sign in just as described earlier.
This method achieves the same seamless experience and is suitable for those comfortable inside the mail application interface.
Gmail Not Syncing on Mac? Try These Troubleshooting Steps
Even in 2025, users report syncing and authentication issues. Here are the most effective ways to fix Gmail on your Mac:
1. Check IMAP Is Enabled
IMAP allows your Gmail to sync across all devices:
- Visit mail.google.com in a web browser.
- Click the gear icon > See All Settings > Forwarding and POP/IMAP.
- Ensure IMAP is enabled and POP is disabled.
2. Reset Gmail Access
- Log in to your Gmail account via browser.
- Go to Security Settings > Your Devices.
- Remove outdated or inactive sessions.
- Re-login on your Mac to refresh permissions.
3. Use App Passwords
If you are using a third-party or older email client that doesn’t support OAuth2, you may need to:
- Go to myaccount.google.com/security
- Select App Passwords
- Generate one for Mail on Mac and use it to log in
4. Restart Your Devices
Simple but effective:
- Restart the Mail app
- Restart your MacBook or iMac
5. Remove and Re-add Gmail
If nothing works:
- Remove the Gmail account from Internet Accounts
- Follow the step-by-step guide above to re-add
Which Email Apps Work Best with Gmail on Mac?
While Apple Mail is the default choice, here are some feature-rich third-party apps worth considering:
- Microsoft Outlook: Best for Office users, calendar integration, and robust sorting rules
- Spark: Popular for its smart inbox filtering and collaboration features
- Canary Mail: Offers high-level privacy and encrypted email support
Each app enhances your email experience differently, so choose one that fits your workflow.
Bonus Tip: Create a Gmail Shortcut on Your Mac Desktop
For quick access without using your email client:
- Open Gmail in Safari
- From the menu, click File > Add to Dock (or “Save As” and choose Desktop)
- You’ll now have a dedicated Gmail app icon on your dock
This saves time and allows instant access to your inbox.
Maintaining Gmail Access on Mac in 2025 and Beyond
Gmail regularly updates its security policies. If you want a long-term stable connection:
- Always use OAuth2 authentication
- Avoid unsupported third-party apps
- Keep macOS and your email apps up-to-date
- Use encrypted IMAP instead of outdated POP
This approach helps you keep Gmail running efficiently with reduced risks and improved productivity.
Conclusion: Streamlining Your Gmail Experience
Learning how to setup Gmail on Mac properly saves you from unnecessary frustrations, missed messages, and sync problems. By using modern settings and official methods, you unlock the full potential of Gmail—enhanced email management, faster access, and top-tier security.
Whether you’re a student, a remote worker, or a small business owner, configuring Gmail correctly supports your productivity and efficiency every day.
Need Help? Talk to the Mac Email Setup Pros
Struggling with syncing or login issues? Let the experts at OneClick Technologies LLC make email easy.
We offer trusted information technology services, including professional Gmail setup, troubleshooting, Mac configuration, and custom email client support. Whether you use Apple Mail, Outlook, or third-party apps, our team ensures it works right the first time.
Contact OneClick Technologies LLC now to request expert assistance and never miss another important email.
👉 Visit OneClickTechnologies.us to schedule your setup support.
Frequently Asked Questions
1. How do I set up Gmail on Mac?
Setting up Gmail on your Mac is simple and only takes a few minutes. Just go to System Settings > Internet Accounts, click Add Account, and select Google. Sign in with your Gmail credentials and choose what you want to sync—like Mail, Contacts, and Calendars. Once done, your Gmail will show up in the Apple Mail app automatically.
2. How do I install the Gmail app on Mac?
Unlike iPhones or Android devices, there’s no official Gmail app for Mac. But you can still get easy access by opening Gmail in Safari or Chrome, then saving it as a shortcut on your desktop or dock. It works just like a standalone Gmail app for Mac, giving you one-click access to your inbox without opening a browser tab every time.
3. How do I set up an email account on a Mac?
To set up any email account (like Gmail, Outlook, or Yahoo) on your Mac, go to System Settings > Internet Accounts, then click Add Account. Pick your email provider, log in, and choose the services you’d like to sync. Your Mail app will automatically begin syncing once you’re done. It’s smooth, secure, and built right into macOS.
4. How do I access my Gmail on my MacBook?
There are two easy ways:
- Through Apple Mail: If you’ve added Gmail to Internet Accounts, open the Mail app, and your Gmail inbox will be right there.
- Via Web Browser: Open Safari or Chrome and go to mail.google.com to use Gmail in the browser—no setup required.
Both options give you full access to send, receive, and organize emails on your MacBook.
5. Can I use Gmail on a Mac without Apple Mail?
Yes, you can use a web browser or third-party apps like Outlook or Spark.
6. Why are my Gmail notifications delayed?
Make sure notifications are enabled in Mac settings and Mail is set as the default email.
7. How do I add multiple Gmail accounts?
Just go to System Settings > Internet Accounts and click Add Account again.
8. Does Gmail encrypt my emails?
Yes, Gmail uses encrypted communication channels, especially with IMAP and OAuth2.
9. Can I use Gmail offline on Mac?
Yes. In Apple Mail, Gmail emails are cached locally. You can compose offline and send when connected.