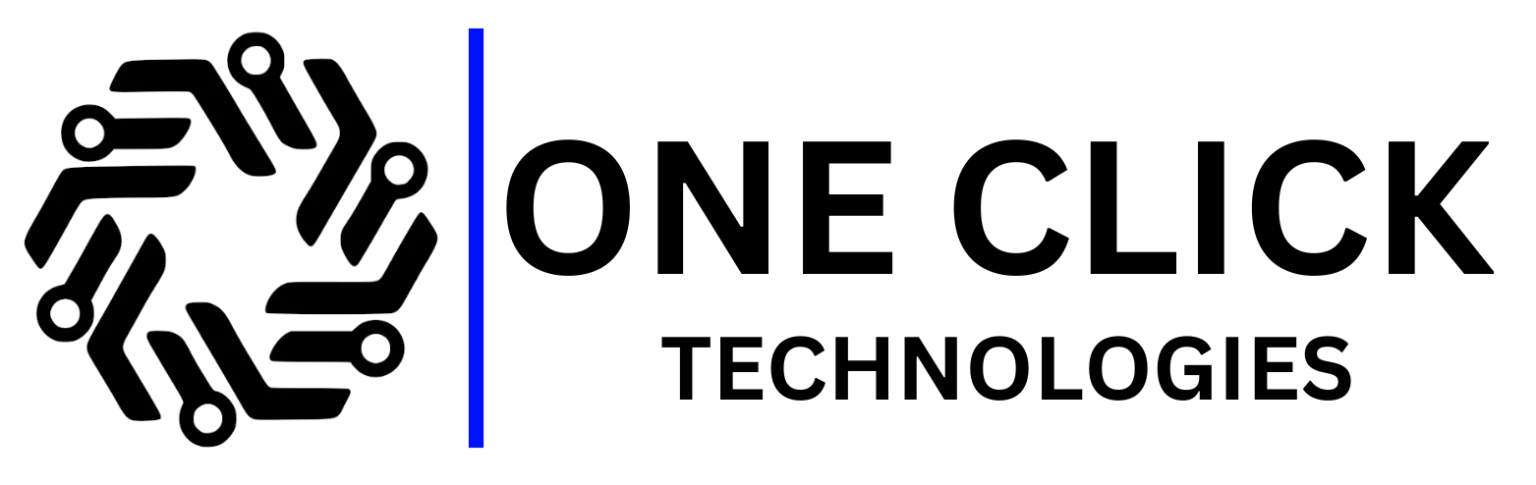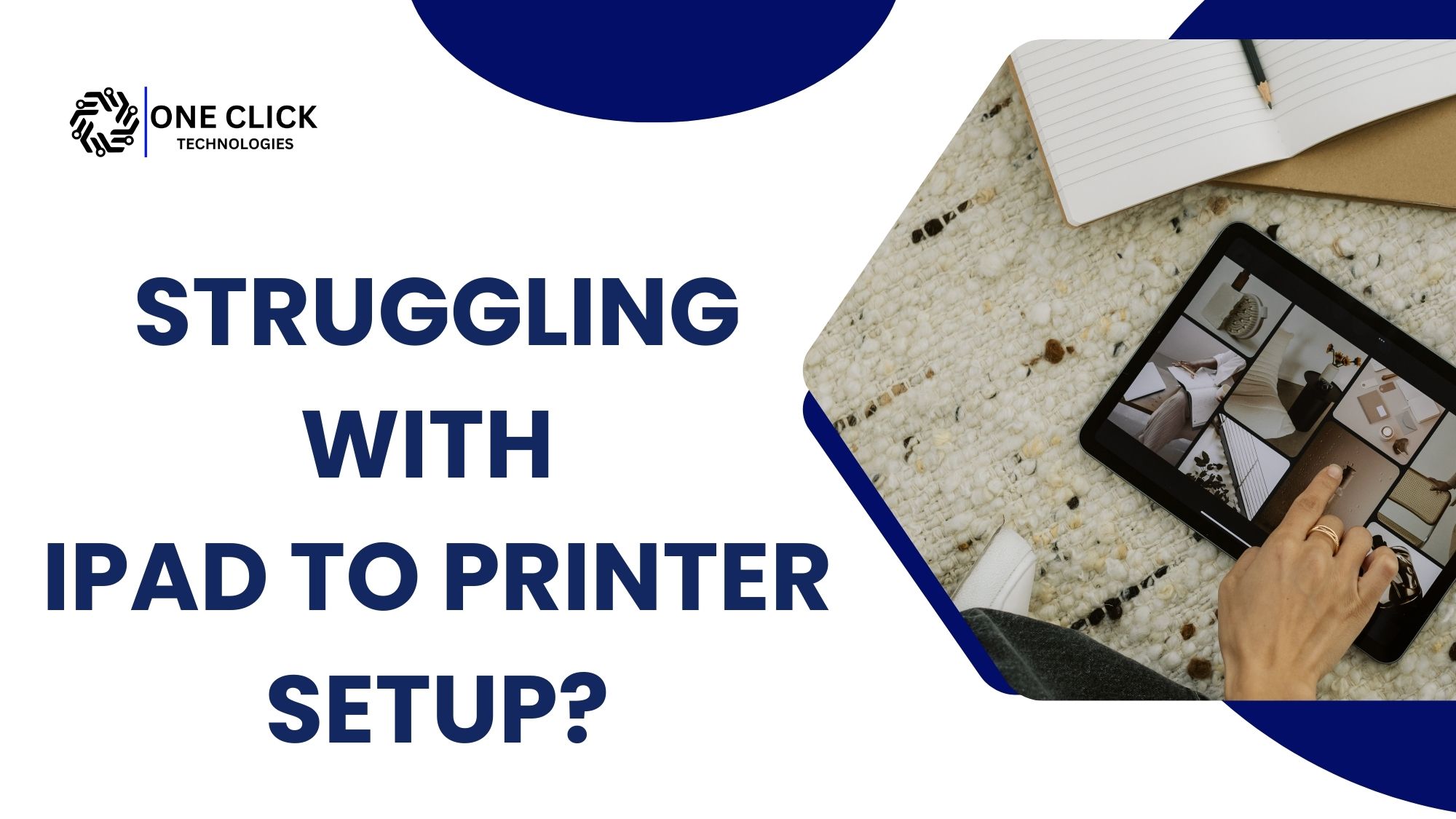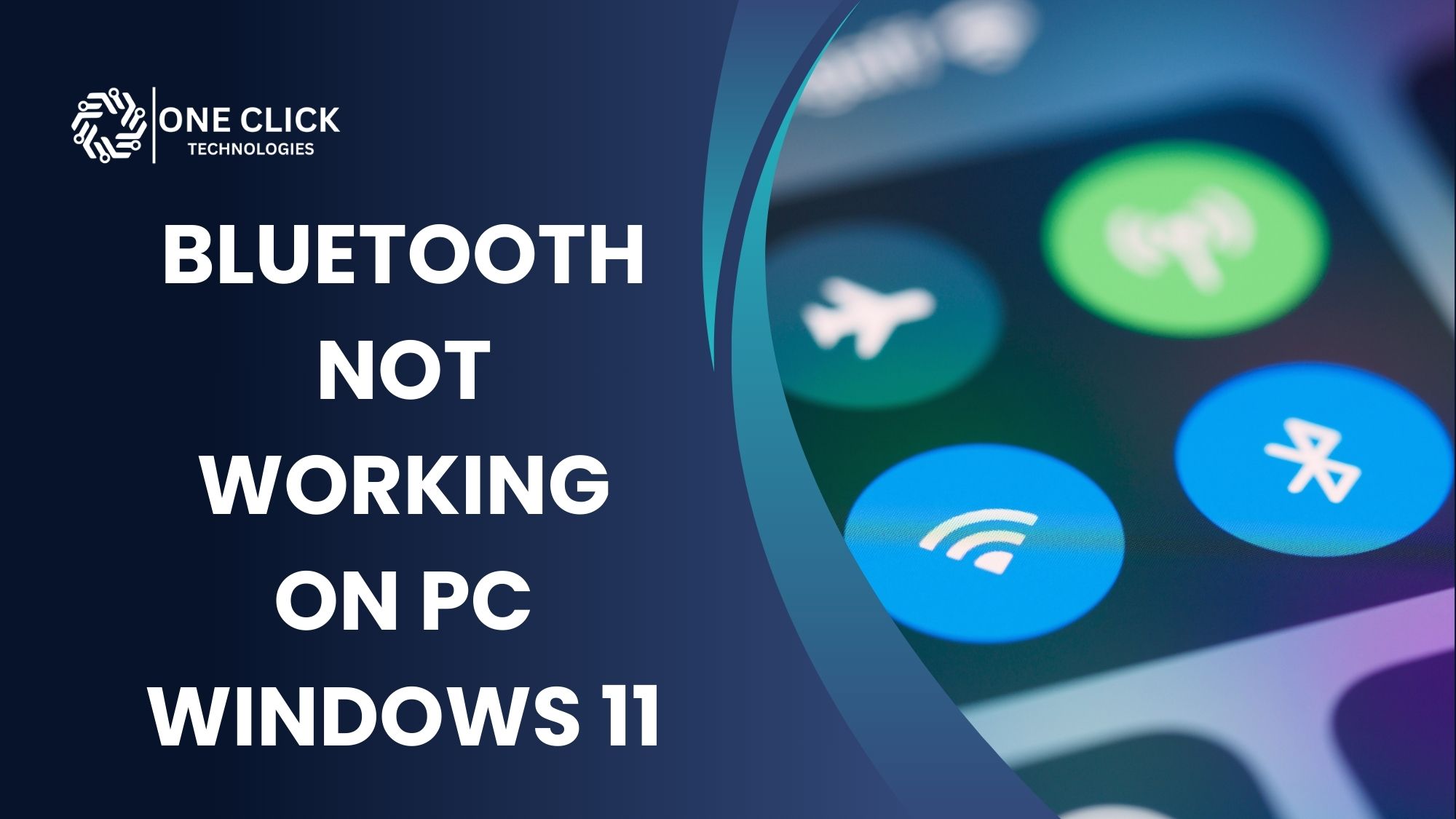Printing from an iPad should be simple, but if you’re struggling with setting up your iPad to printer connection, you’re not alone. Whether you want to print documents, photos, or emails, finding the fastest way to print can save time and frustration. In this guide, we will walk you through how to connect a ipad to a printer setup using different methods, including Apple’s AirPrint, Bluetooth printing, and third-party printer apps.
Understanding iPad Printing Methods
Before jumping into the setup process, it’s essential to understand the different ways to print from an iPad. Various printing methods are available, each catering to different types of printers and connection types. Here’s a breakdown of the primary ways you can print from an iPad:
- Using AirPrint (Wireless Printing): The easiest and fastest way to print from an iPad. Apple’s built-in AirPrint feature allows you to print directly from your iPad without installing additional drivers or software, provided you have an AirPrint-compatible printer.
- Using the Printer Manufacturer’s App: If your printer does not support AirPrint, manufacturers such as HP, Canon, and Epson provide their own apps (e.g., HP Smart, Canon PRINT, Epson iPrint) that allow you to print wirelessly.
- Bluetooth Printing: Some printers offer Bluetooth printing, allowing direct printing without the need for a Wi-Fi network.
- Printing via Google Cloud Print: Although Google Cloud Print was officially discontinued in 2020, some older printers still support this feature.
- Using a Print Server: This method is useful if your printer does not support AirPrint but can connect to a network via a computer that acts as an intermediary print server.
Let’s now explore how to set up each of these methods in detail.
Method 1: Printing Using AirPrint (Recommended for Most Users)
Apple’s AirPrint is the most seamless and efficient way to print from an iPad. It is a built-in feature on iPads that works with AirPrint-compatible printers. Here’s how you can set up and use AirPrint:
Step 1: Check Printer Compatibility
- Not all printers support AirPrint. Before proceeding, check your printer’s manual or visit the manufacturer’s website to confirm whether your printer is AirPrint-enabled.
- If your printer supports AirPrint, you won’t need to install additional software.
Step 2: Connect the Printer to Wi-Fi
- Ensure your printer is turned on and connected to the same Wi-Fi network as your iPad.
- Most printers have a built-in Wi-Fi setup mode, which can be accessed from the printer’s control panel.
- If needed, consult your printer’s manual for specific instructions on enabling Wi-Fi.
Step 3: Print from Your iPad
- Open the document, email, or photo you want to print.
- Tap the Share Icon (a box with an upward arrow) and select Print.
- Tap Select Printer and choose your AirPrint-enabled printer from the list.
- Adjust print settings such as paper size, number of copies, and print quality.
- Tap Print to start printing.
Step 4: Monitor the Print Job
- You can view the printing status in the Print Center.
- If you need to cancel printing, open the App Switcher, find the Print Center, and stop the print job.
To know about: Why Is Your Printer So Slow? Top 5 Causes and Quick Fixes
Method 2: Printing Using a Printer Manufacturer’s App
If your printer does not support AirPrint, the manufacturer may offer its own printing app. These apps enable wireless printing by connecting the printer directly to your iPad.
Popular Manufacturer Apps
- HP Smart – For HP printers
- Canon PRINT – For Canon printers
- Epson iPrint – For Epson printers
- Brother iPrint&Scan – For Brother printers
Steps to Print Using a Manufacturer’s App:
- Download the App
- Open the App Store on your iPad and search for your printer’s official app.
- Download and install the app on your iPad.
- Connect Your Printer
- Open the app and add a printer by following the on-screen setup instructions.
- Ensure the printer and iPad are on the same Wi-Fi network.
- Print the Document
- Open the app, select the file you want to print, and follow the app’s instructions to complete the printing process.
Method 3: Printing via Bluetooth
Bluetooth printing is useful for printers that lack Wi-Fi capabilities but support Bluetooth connectivity. Although not as common, some printers allow Bluetooth connections for printing directly from an iPad.
Steps to Print via Bluetooth:
- Enable Bluetooth on iPad
- Go to Settings > Bluetooth and turn it on.
- Pair the Printer
- Turn on your printer’s Bluetooth feature (refer to the manual if unsure).
- On your iPad, select your printer from the available devices list.
- Once paired, the printer should be available as a print option.
- Start Printing
- Open the document or photo, choose Print, select the Bluetooth printer, and initiate the print job.
To know about: Bluetooth Not Working on Windows 10? Try These Fixes Now!
Method 4: Printing Using a Print Server (For Older Printers)
For older printers that lack Wi-Fi or Bluetooth, a print server can help bridge the gap between the iPad and the printer. A print server is a device or software that connects a printer to a network.
Steps to Use a Print Server:
- Set Up the Print Server
- Install third-party software like Printopia or O’Print on a Mac or PC that is connected to the printer.
- Connect Your iPad
- Ensure both the iPad and the print server are on the same Wi-Fi network.
- Print from Your iPad
- Select your computer as the printer option and send the print job.
Troubleshooting iPad to Printer Setup Issues
Common Issues and Fixes:
- Printer Not Found?
- Ensure your printer and iPad are connected to the same Wi-Fi network.
- Restart both the printer and iPad.
- Check if the printer supports AirPrint.
- Print Job Stuck?
- Open the Print Center and cancel printing.
- Restart your router if network connectivity is unstable.
- Low Print Quality?
- Adjust print settings for better resolution.
- Ensure you are using the correct paper size.
Conclusion: Fastest Way to Print from an iPad
The fastest and easiest way to print from an iPad is by using AirPrint, as it requires no additional software. However, if your printer doesn’t support AirPrint, you can still print using the printer manufacturer’s app, Bluetooth, or a print server.
No matter which method you use, ensure your printer is turned on and connected to the same Wi-Fi network as your iPad for a seamless experience.
If you still struggle with setting up your iPad to printer connection, you don’t have to figure it out alone. OneClick Technologies LLC specializes in resolving printer setup issues and offers fast, reliable tech solutions tailored to your needs.
Need Help Setting Up Your Printer?
Contact OneClick Technologies LLC today and let our experts assist you with a quick and hassle-free iPad to printer setup. Whether it’s AirPrint configuration, Bluetooth pairing, or troubleshooting print jobs, we ensure you get seamless wireless printing without frustration.
Call us now or visit our website to get started!