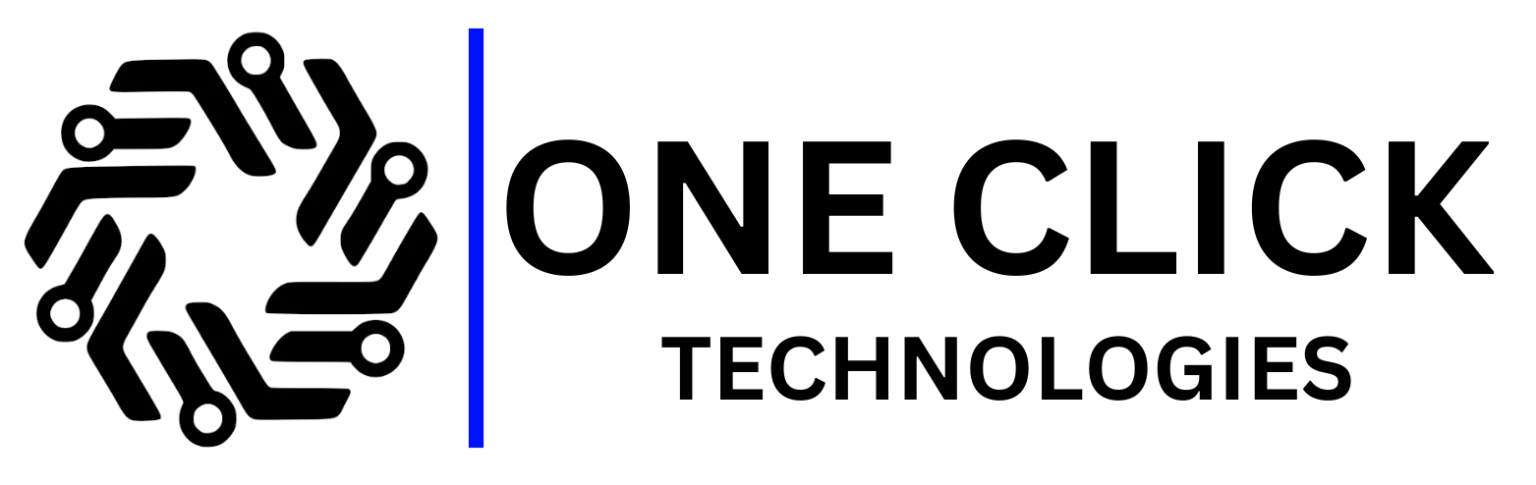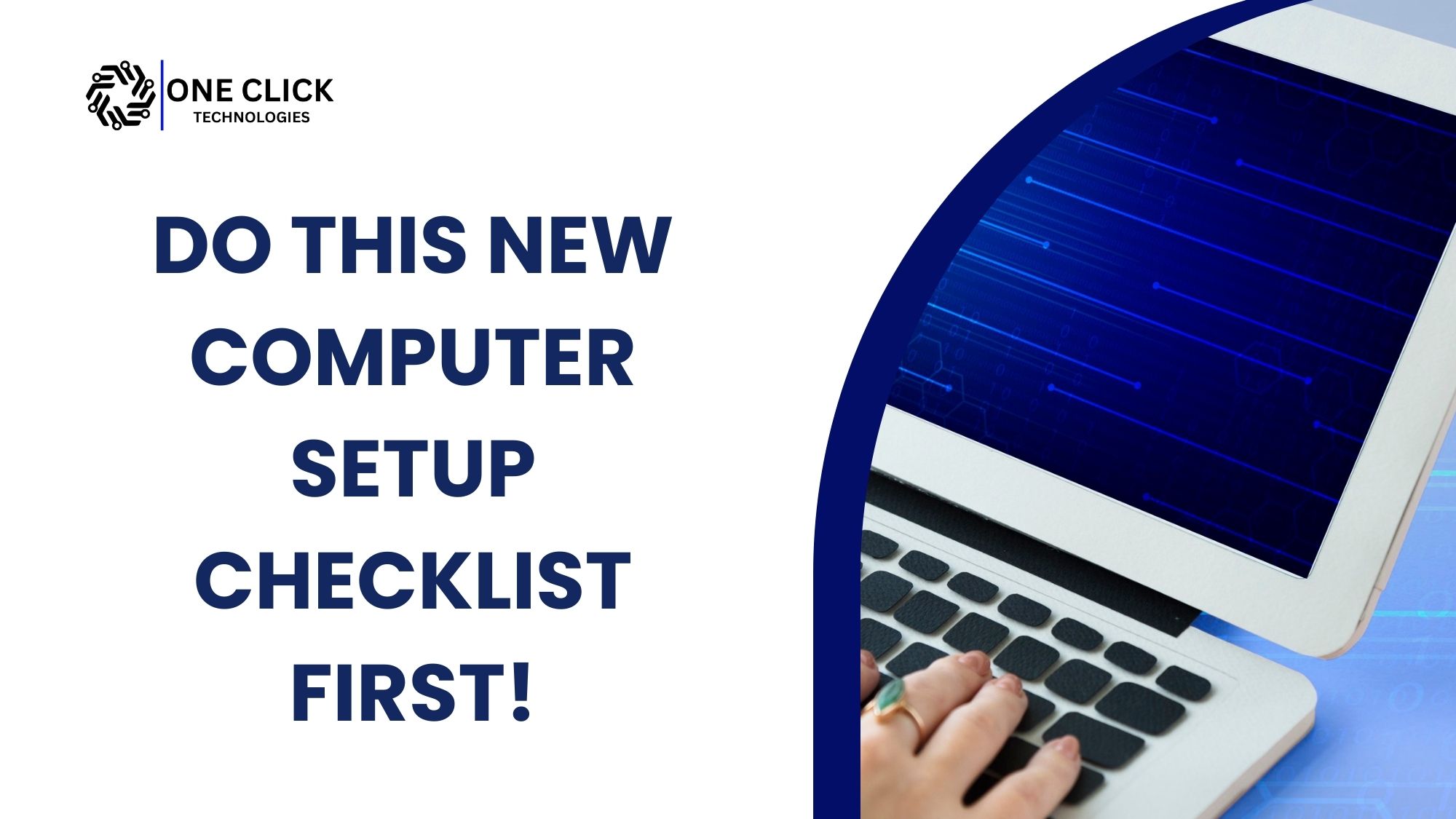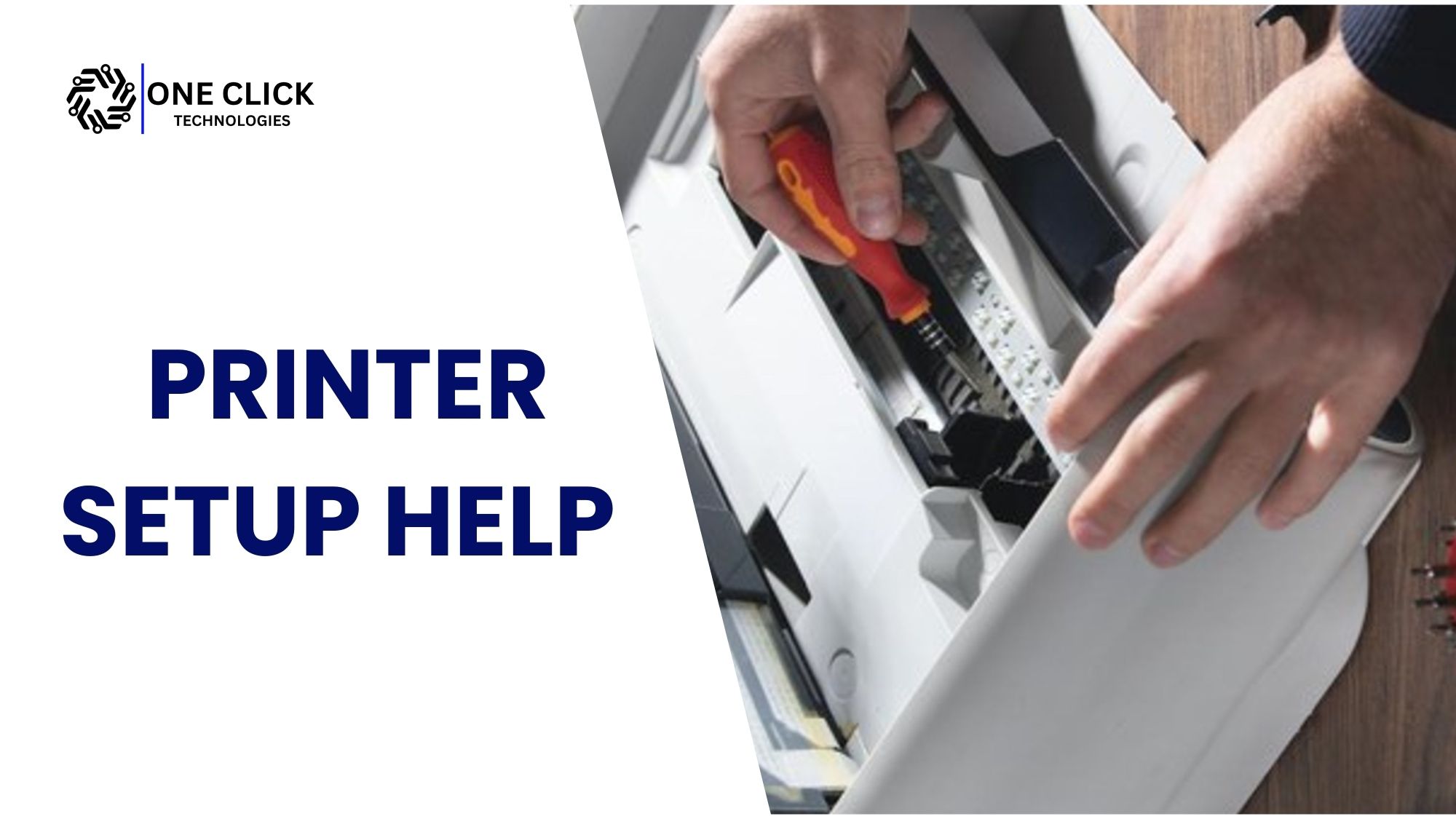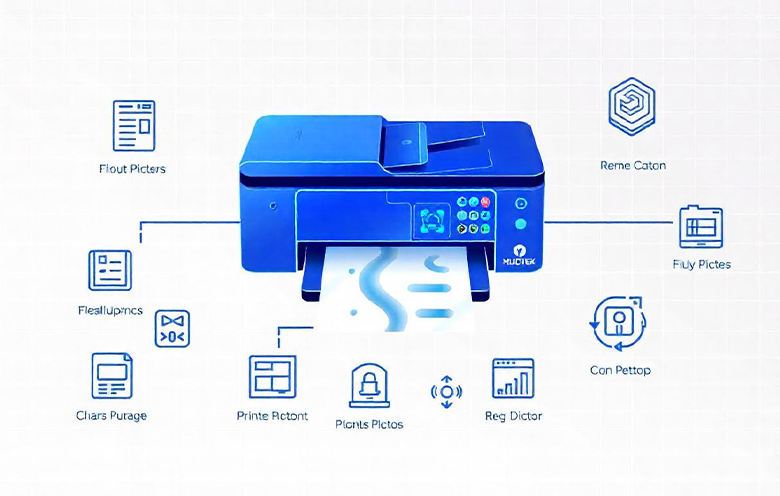Table of Contents
Introduction
Is your printer printing slow, making simple print jobs frustrating and time-consuming? Whether you’re printing at home, in a small office, or in an enterprise environment, a slow printer can disrupt your workflow. Many factors can cause slow printing, from outdated printer drivers to network congestion.
In this guide, we will explore the top 5 causes of slow printing and provide detailed fixes to help you speed up your printer. By following these troubleshooting steps, you’ll be able to improve print speeds, optimize printer settings, and eliminate bottlenecks.
1. Outdated or Incorrect Printer Drivers
Cause
Printer drivers act as a communication bridge between your computer and your printer. If your drivers are outdated, incompatible, or incorrectly configured, your printer is printing slow because it takes longer to process print jobs. This can cause delays in printing documents and even result in print job failures.
Detailed Fixes
- Update Your Printer Drivers
- Go to your printer manufacturer’s website.
- Search for the latest driver for your printer model.
- Download and install the latest printer driver.
- Use Universal Print Drivers
- Some printers support universal print drivers, which offer better compatibility and optimized performance.
- Check if your printer supports universal drivers and install them if necessary.
- Reinstall the Printer Driver
- Press
Windows + R, typedevmgmt.msc, and hit Enter. - Expand Printers, right-click your printer, and select Uninstall.
- Restart your PC and reinstall the correct driver.
- Press
# Run these commands to reinstall the printer driver manually
pnputil -e > drivers.txt # Lists installed drivers
pnputil -d oemXX.inf # Uninstall old driver (replace XX with actual number)
2. Network Congestion Affecting Print Jobs
Cause
If you’re using a network printer, heavy network traffic can cause slow printing. The print job has to travel over the network, and if multiple devices are using the network simultaneously, your printer may take longer to respond.
Detailed Fixes
- Use a Wired Connection
- If possible, switch from wireless to wired (Ethernet) to ensure a stable connection.
- Reduce Network Traffic
- Disconnect unused devices from the network.
- Limit other bandwidth-heavy activities while printing (e.g., streaming, large downloads).
- Direct IP Printing
- Instead of using a shared print server, configure your printer for Direct IP Printing to eliminate server-related delays.
# Find your printer's IP address
netstat -r | findstr "printer"
3. Printer Settings Not Optimized for Speed
Cause
Printers have various print settings that impact speed and quality. If your printer is set to high-quality or quiet mode, it will print more slowly, prioritizing quality over speed.
Detailed Fixes
- Change Print Quality Settings
- Open Control Panel > Devices and Printers.
- Right-click your printer and select Printing Preferences.
- Change the print mode from High Quality to Draft or Normal mode.
- Disable Quiet Mode
- Some printers have a Quiet Mode that reduces noise but slows printing.
- Turn off Quiet Mode in the printer settings.
- Enable Print Spooling
- Print spooling allows your computer to send multiple jobs to the printer without waiting for one to complete.
- To enable:
- Go to Devices and Printers.
- Right-click your printer and choose Printer Properties.
- Under the Advanced tab, select Start printing immediately.
# Restart the Print Spooler Service
net stop spooler
net start spooler
4. Firmware and Operating System Issues
Cause
Outdated printer firmware or operating system compatibility issues can affect printer speed. Manufacturers release firmware updates to fix bugs and enhance performance.
Detailed Fixes
- Update Printer Firmware
- Visit the manufacturer’s website and search for firmware updates.
- Follow the instructions to update your printer firmware.
- Check for Windows Updates
- Go to Settings > Update & Security.
- Click Check for updates.
- Install any pending updates that may improve printer compatibility.
- Restart the Printer and Computer
- Sometimes, simply rebooting your devices can clear temporary glitches causing slow printing.
# Check for Windows Updates using Command Prompt
wmic qfe list brief /format:table
5. Large Print Jobs and Spooler Overload
Cause
If you’re printing a large document or multiple high-resolution images, the printer may slow down due to memory limitations or spooler congestion.
Detailed Fixes
- Break Large Print Jobs into Smaller Batches
- Instead of printing a large document in one go, split it into smaller sections.
- Clear the Print Spooler
- Press
Windows + R, typeservices.msc, and hit Enter. - Scroll down to Print Spooler, right-click, and select Stop.
- Navigate to
C:\Windows\System32\spool\PRINTERS, delete all files, then restart the Print Spooler service.
- Press
- Increase System Memory (RAM)
- If you frequently print large documents, consider upgrading your computer’s RAM for faster processing.
# Clear Print Spooler Manually
net stop spooler
DEL /F /S /Q C:\Windows\System32\spool\PRINTERS\*
net start spooler
Conclusion
If your printer is printing slow, it can be due to outdated drivers, network congestion, inefficient printer settings, firmware issues, or large print jobs overloading the spooler. By following these detailed fixes, you can significantly increase your printer’s speed and efficiency.
For professional assistance in diagnosing and optimizing printer performance, OneClick Technologies LLC is here to help! We offer expert support for printer troubleshooting, network printing optimization, and IT infrastructure solutions.
Contact us today at OneClick Technologies LLC for expert assistance!