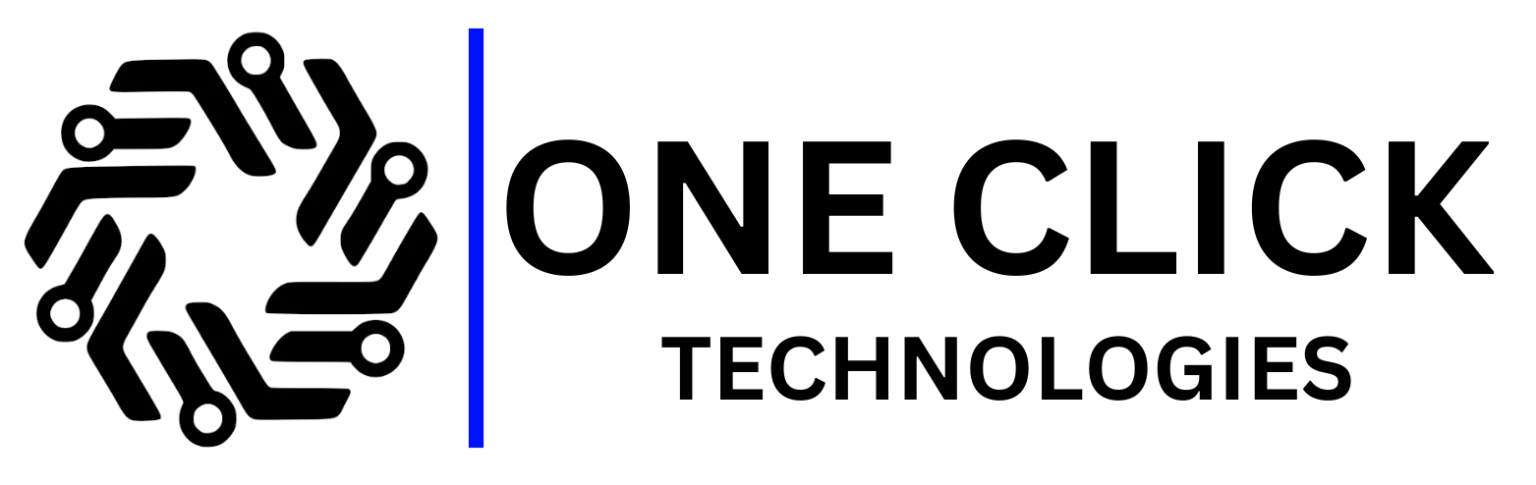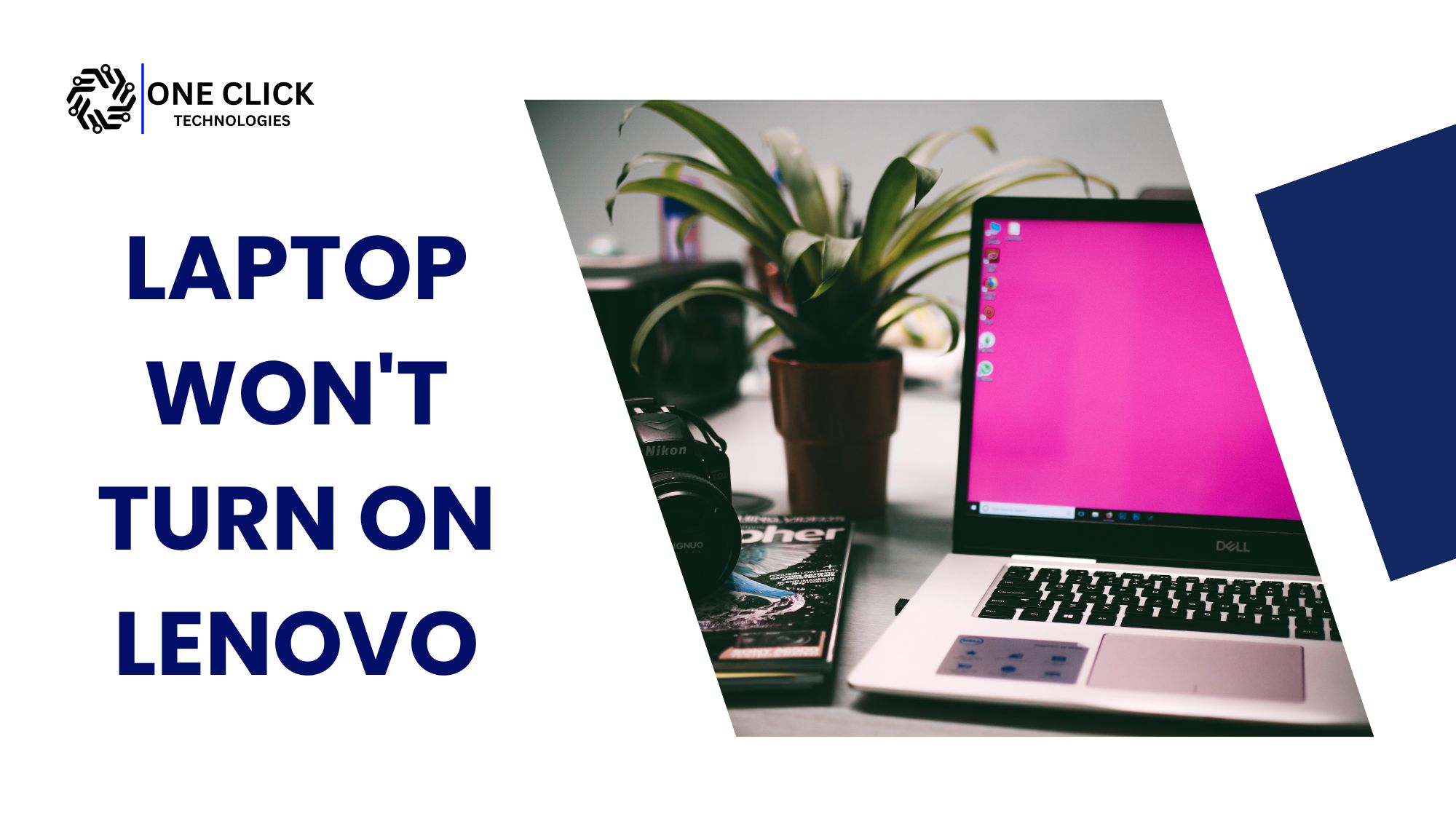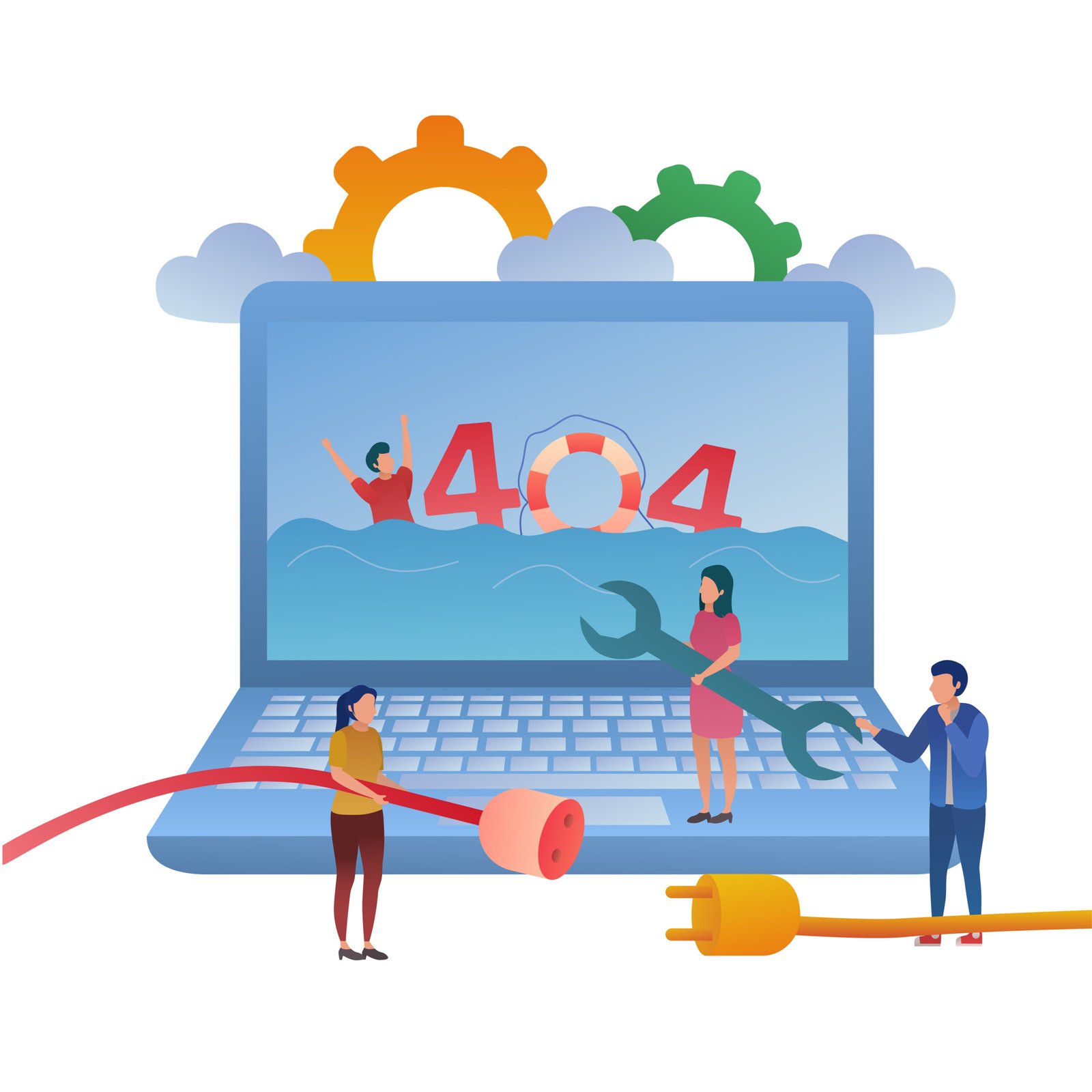Table of Contents
If your Lenovo laptop won’t turn on, first press and hold the power button for 30 seconds with the charger unplugged, then plug it back in and try again. This hard reset can often clear temporary glitches or power supply problems. Read on for more detailed steps to fix the laptop won’t turn on Lenovo issues like this.
Common Reasons Why Your Lenovo Laptop Won’t Turn On
Understanding the underlying causes helps prevent unnecessary stress and guides you to the right fix.
Common Causes:
- Drained battery or faulty battery: A completely discharged or malfunctioning battery can prevent startup.
- Loose or damaged power cord or adapter: If your adapter or power cord isn’t working, your laptop won’t receive power.
- Internal hardware issues: Problems with components like RAM, motherboard, or hard drive.
- Software malfunctions: Corrupt system files or OS errors can stop the boot process.
- Graphics card issues: A faulty graphics card may cause a black screen even if the system is on.
- BIOS or firmware glitches: Incorrect BIOS settings can block proper startup.
Step-by-Step Troubleshooting for Lenovo Laptops That Won’t Turn On
Here’s a detailed guide to help you bring your Lenovo laptop back to life.
1. Check Power Supply and Battery
Ensure the laptop is receiving power:
- Plug your adapter into a known working power outlet.
- Test with a different adapter if available.
- For laptops with a removable battery, take it out, unplug, and hold the power button for 30 seconds to perform a hard reset.
- Reconnect the battery and adapter, then press the power button to test.
2. Look for Power Indicators
Observe any signs of power:
- Check for power light on the laptop.
- No lights or sounds? It might be a power supply problem.
- If the lights are on but no display, proceed to screen checks.
3. Perform a Hard Reset
Resetting clears residual power:
- Disconnect all cables and external devices.
- Hold the power button for 20-30 seconds.
- Reconnect the adapter and power on.
4. Use the Emergency Reset Hole
Some models feature a reset function:
- Locate the small reset hole on the laptop.
- Insert a paperclip, press gently, and hold for 10 seconds.
- This resets the hardware and can resolve glitches.
5. Test with an External Monitor
To rule out laptop screen issues:
- Connect the laptop to an external monitor via HDMI or VGA.
- If the external screen works, your display may be faulty.
To know about: Computer Overheating Fix That Actually Works – Save Your Laptop from Heat Damage
Boot Troubleshooting for Lenovo Laptops
If your laptop powers on but fails to load Windows properly, these steps can help.
1. Try Booting in Safe Mode
Safe Mode loads basic drivers:
- Restart the laptop and press F8 or Shift + F8 repeatedly.
- Select Safe Mode and troubleshoot from there.
- Useful for fixing graphics driver issues.
2. Reset BIOS Settings
BIOS settings affect booting:
- Enter BIOS by pressing F2 or Del at startup.
- Select “Reset to Default”.
- Save and exit, then reboot.
3. Check RAM and Hard Drive
Loose components can block startup:
- Open the back panel (if you’re comfortable).
- Re-seat RAM sticks and check hard drive connections.
- Loose RAM often causes power issues.
4. Disconnect All External Devices
External items may interfere:
- Remove USB drives, external hard disks, printers, etc.
- Try starting the laptop without any peripherals.
To know about: How To Install Device Drivers on Windows 10? Step-by-Step Guide
Advanced Fixes for Persistent Issues
Still stuck? These steps address deeper problems.
1. CMOS Battery Reset
Reset BIOS and system time:
- Remove the CMOS battery (if accessible).
- Wait 5 minutes, then replace.
- This can fix BIOS-related boot issues.
2. Check for Visible Damage
Physical inspection helps:
- Look for burns, cracks, or wear on ports.
- Damaged adapter, power source, or internal components may need professional repair.
When to Seek Professional Help
Sometimes, DIY solutions aren’t enough.
Signs You Need Expert Help:
- No response after power checks.
- Persistent black screen or screen of death.
- Suspected motherboard or severe hardware issues.
- Complex BIOS or firmware errors.
Professional support avoids further data loss and ensures proper repair.
What to Do If Your Lenovo Laptop Powers On but Won’t Boot
Sometimes, your laptop turns on but doesn’t load Windows or shows error messages. Here’s what you can try.
1. Startup Repair
- Turn on the laptop and press F11 repeatedly to access recovery mode.
- Choose “Advanced Options” and select Startup Repair.
- Let the system scan and fix any startup issues.
2. System Restore
- If a recent update or software installation caused issues, use System Restore.
- Boot into recovery mode and select “System Restore”.
- Choose a restore point before the problem started.
3. Check for Overheating
- An overheated laptop may fail to boot properly.
- Ensure air vents are clear and the device is cool.
- Use a cooling pad if necessary.
How to Protect Your Lenovo Laptop from Future Power Issues
Preventive maintenance can save you from future headaches.
1. Regularly Check the Charger and Battery
- Replace worn-out adapters.
- Monitor battery health using Lenovo’s battery management tools.
2. Keep BIOS Updated
- An outdated BIOS can cause compatibility issues.
- Visit the Lenovo website for updates specific to your model.
3. Avoid Overloading Your Laptop
- Don’t run too many heavy programs at once.
- Keep graphics drivers and Windows updated.
4. Perform Routine Maintenance
- Clean ports and vents.
- Run disk checks to ensure system files are intact.
To know about: Online Virtual Computer Repair Services That Actually Work – Fix Your PC
Common Lenovo Error Codes and What They Mean
When your laptop won’t boot, error codes can guide your next steps.
1. Error 1962: No Operating System Found
- This often means your hard drive isn’t detected.
- Check BIOS settings to ensure the drive is listed.
- Boot from a recovery disk to repair or reinstall Windows.
2. Beep Codes
- Beeps during startup indicate hardware issues.
- One long beep followed by two short ones usually points to a graphics card problem.
3. Fan Error
- The system may shut down if the fans aren’t working.
- Ensure nothing blocks the fans and consider professional cleaning.
Backup Your Data Before It’s Too Late
A failing Lenovo laptop is a risk for data loss. If you manage to boot your system:
- Back up important files to an external drive.
- Use cloud services for critical documents.
- Consider creating a full system image.
If you can’t access your data, professional data recovery may be needed.
How OneClick Technologies LLC Can Help
At OneClick Technologies LLC, we provide reliable, expert support for Lenovo laptops that won’t turn on.
Our Services Include:
- Comprehensive power supply diagnostics.
- Battery and adapter testing and replacement.
- RAM and hard drive analysis and repair.
- BIOS reset and system recovery.
- Safe data recovery services.
Our technicians help you fix Lenovo laptop issues quickly and affordably.
Don’t Panic – Get Your Lenovo Laptop Working Again!
Before stressing over a laptop that won’t turn on, try these proven fixes. Often, it’s something simple that you can resolve yourself. But if you’re still stuck, help is just a call away.
Contact OneClick Technologies LLC now for expert help fixing your Lenovo laptop that won’t turn on issue.
We’ll help you get your laptop running, recover your data, and avoid unnecessary costs. Trust our experienced team for fast, reliable solutions that work.
Frequently Asked Questions
1. Why won’t my Lenovo laptop turn on even when plugged in?
Check the adapter, battery, and try a hard reset.
2. How do I reset my Lenovo laptop?
Use the reset hole or perform a hard reset by holding the power button.
3. Can a dead battery stop a laptop from turning on?
Yes, test with a working charger and remove the battery if possible.
4. Should I remove the RAM or the hard drive to troubleshoot?
Only if comfortable. Loose RAM sticks often cause startup issues.
5. Is it safe to reset BIOS settings?
Yes, and it often helps fix boot problems.