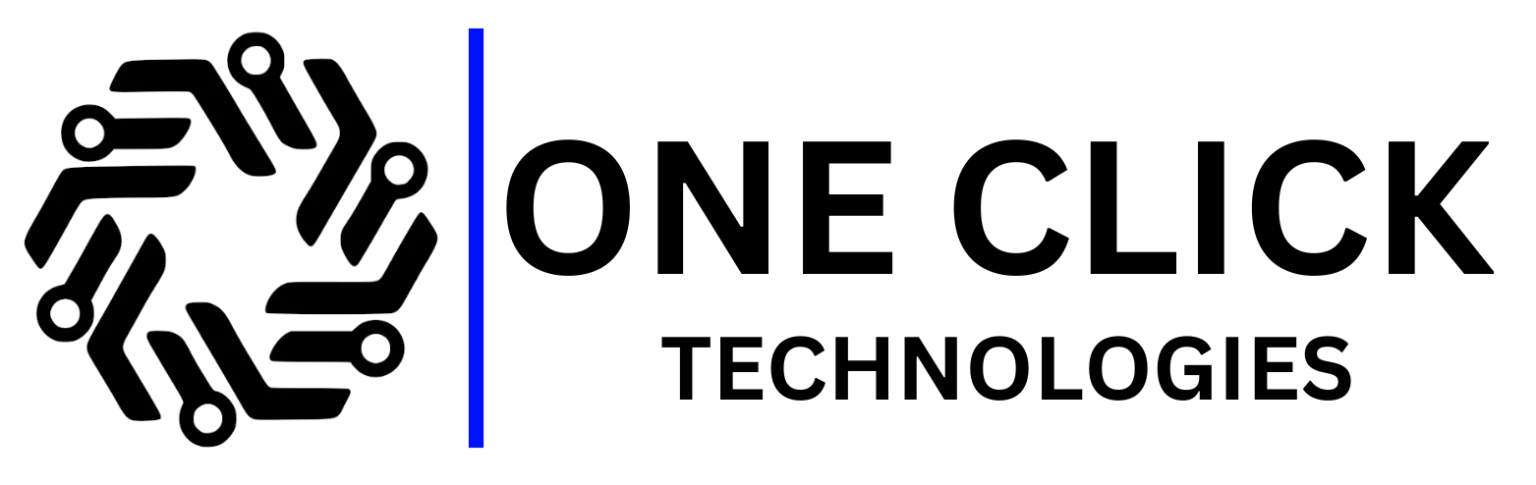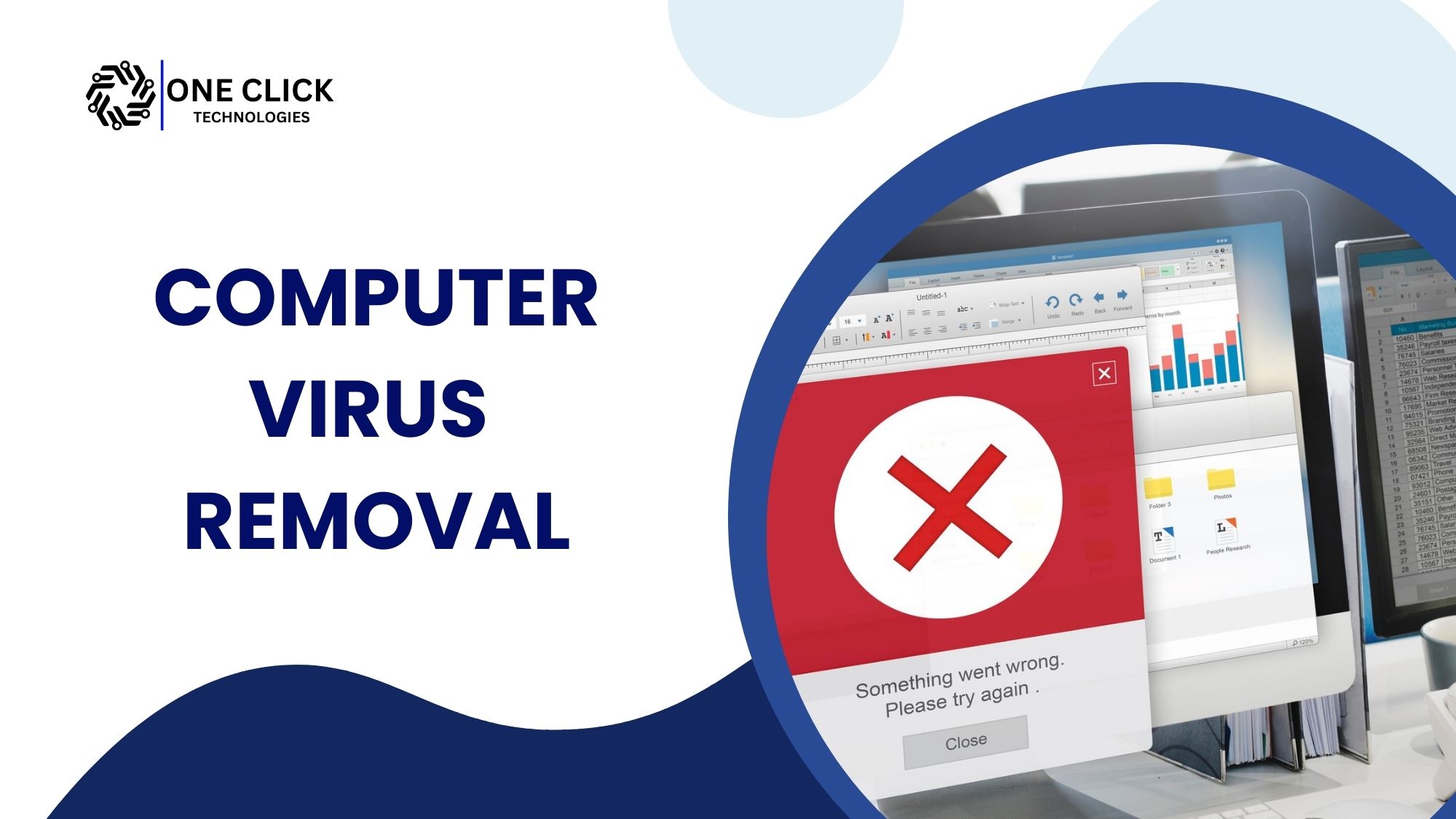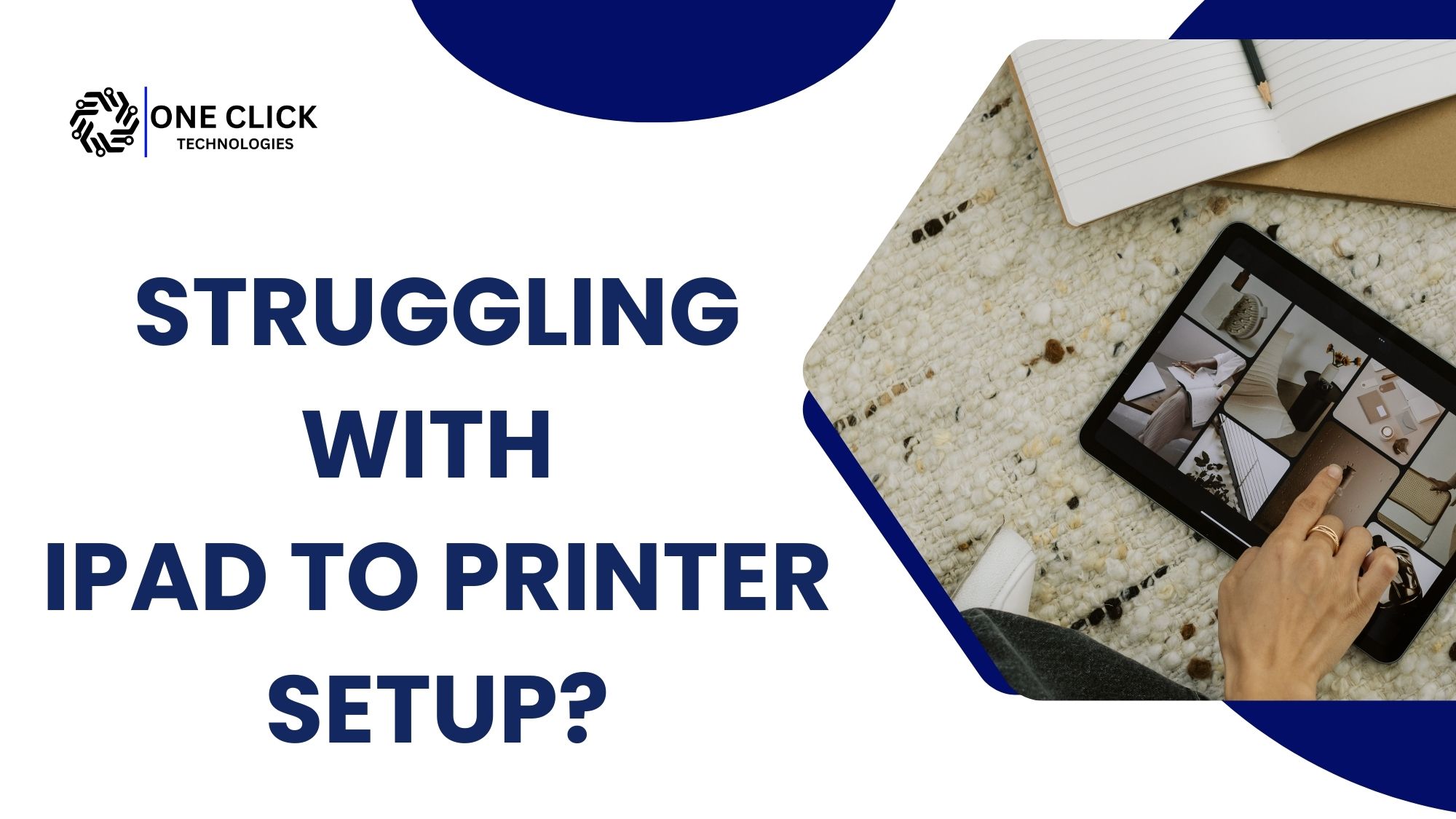Table of Contents
Introduction
The Blue Screen of Death (BSOD) on Windows 10 is one of the most frustrating errors a user can encounter. It often appears unexpectedly, causing system crashes and displaying error codes that can be difficult to understand. BSOD errors can result from various issues, including hardware failures, corrupted system files, incompatible drivers, and malware infections.
In this article, we’ll discuss the top five causes of the Blue Screen of Death (BSOD) on Windows 10 and provide actionable steps to prevent and fix these issues in detail.
1. Incompatible or Outdated Device Drivers
Cause
Drivers act as the communication link between your hardware and the operating system. When they become outdated, corrupted, or incompatible with Windows updates, they can trigger a BSOD error. This typically happens when installing new hardware, updating Windows, or when drivers degrade over time.
How to Fix and Prevent It
- Update Your Drivers:
- Press
Windows + Xand select Device Manager. - Expand the categories and look for any device with a yellow warning sign.
- Right-click the device and select Update Driver > Search automatically for updated driver software.
- If Windows does not find an update, visit the manufacturer’s website and download the latest driver manually.
- Press
- Roll Back Drivers:
- If the issue started after a recent update, roll back the driver by going to Device Manager.
- Right-click on the problematic driver, select Properties, go to the Driver tab, and click Roll Back Driver.
- Use Safe Mode to Troubleshoot BSOD Errors:
- Restart your PC and repeatedly press
F8orShift + F8during startup. - Select Safe Mode with Networking from the Startup Settings menu.
- Update or roll back drivers in Safe Mode.
- Restart your PC and repeatedly press
2. Corrupted or Missing System Files
Cause
Windows relies on critical system files to function properly. If these files are missing, corrupted, or modified due to improper shutdowns, malware, or failed updates, your system may experience BSOD errors.
How to Fix and Prevent It
- Run System File Checker (SFC):
- Press
Windows + Xand select Command Prompt (Admin). - Type
sfc /scannowand press Enter. - Allow the process to complete and restart your PC.
- Press
- Use DISM (Deployment Image Servicing and Management):
- Open Command Prompt (Admin).
- Type
DISM /Online /Cleanup-Image /RestoreHealthand press Enter. - Wait for the process to complete and restart your PC.
- Restore Your System to a Previous State:
- Press
Windows + R, typerstrui, and press Enter. - Select a restore point before the issue starts.
- Click Next, then Finish, and let Windows restore to the previous state.
- Press
3. Malware and Virus Infections
Cause
Malware infections can corrupt essential system files, consume excess memory, and cause system instability, leading to BSOD errors. Some viruses specifically target Windows system processes, making them vulnerable to crashes.
How to Fix and Prevent It
- Run Windows Defender or an Antivirus Scan:
- Open Windows Security (
Windows + I > Update & Security > Windows Security). - Select Virus & Threat Protection and click Quick Scan.
- If threats are detected, follow the removal instructions.
- Open Windows Security (
- Use a Boot-Time Scan:
- Some advanced viruses require a boot-time scan. Use Windows Defender Offline Scan or a third-party security tool.
- Keep Windows Updated:
- Install the latest Windows updates to ensure security patches are applied (
Windows + I > Update & Security > Windows Update).
- Install the latest Windows updates to ensure security patches are applied (
- Avoid Suspicious Downloads and Websites:
- Do not download files from unknown sources or visit unsafe websites.
4. Faulty RAM or Storage Issues
Cause
Defective RAM (Random Access Memory) or a failing hard drive/SSD can trigger blue screen errors by causing the system to crash unexpectedly. Memory issues lead to data corruption, making Windows unstable.
How to Fix and Prevent It
- Run Windows Memory Diagnostic Tool:
- Press
Windows + R, typemdsched.exe, and press Enter. - Select Restart now and check for problems.
- Wait for the system to restart and scan for memory issues.
- Press
- Check Your Storage Drive:
- Open Command Prompt (Admin).
- Type
chkdsk /f /rand press Enter. - Allow the scan to complete and restart your PC.
- Upgrade to an SSD:
- If your hard drive is aging, consider replacing it with an SSD for better stability and performance.
5. Windows Updates and Software Conflicts
Cause
Recent Windows updates or newly installed software can sometimes cause conflicts, leading to BSOD errors. Updates may introduce bugs or compatibility issues that affect system stability.
How to Fix and Prevent It
- Uninstall Recent Updates:
- Open Settings > Update & Security > Windows Update.
- Click View update history > Uninstall updates.
- Select the recent update and click Uninstall.
- Use System Restore:
- Press
Windows + R, typerstrui, and press Enter. - Select a restore point before the issue starts.
- Click Next, then Finish, and let Windows restore to the previous state.
- Press
- Reinstall Windows 10:
- Go to Settings > Update & Security > Recovery.
- Under Reset this PC, click Get Started.
- Choose to keep your files or remove everything before reinstalling Windows.
Conclusion
The Blue Screen of Death (BSOD) in Windows 10 can be caused by various issues, including driver incompatibility, corrupted system files, malware infections, faulty hardware, and software conflicts. By following the troubleshooting steps outlined in this article, you can diagnose and resolve these problems efficiently.
If you continue to experience BSOD errors, you may need professional help. OneClick Technologies LLC offers expert technical support to help you fix blue screen errors, optimize your system, and keep your Windows 10 PC running smoothly.
Contact us today at OneClick Technologies LLC for expert assistance!