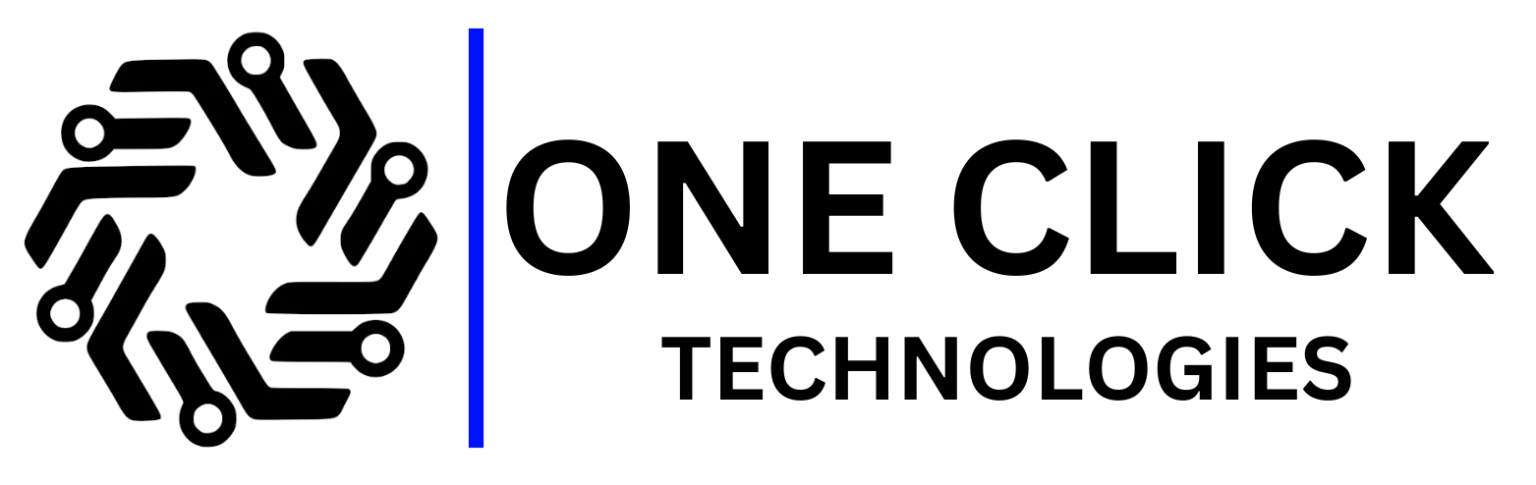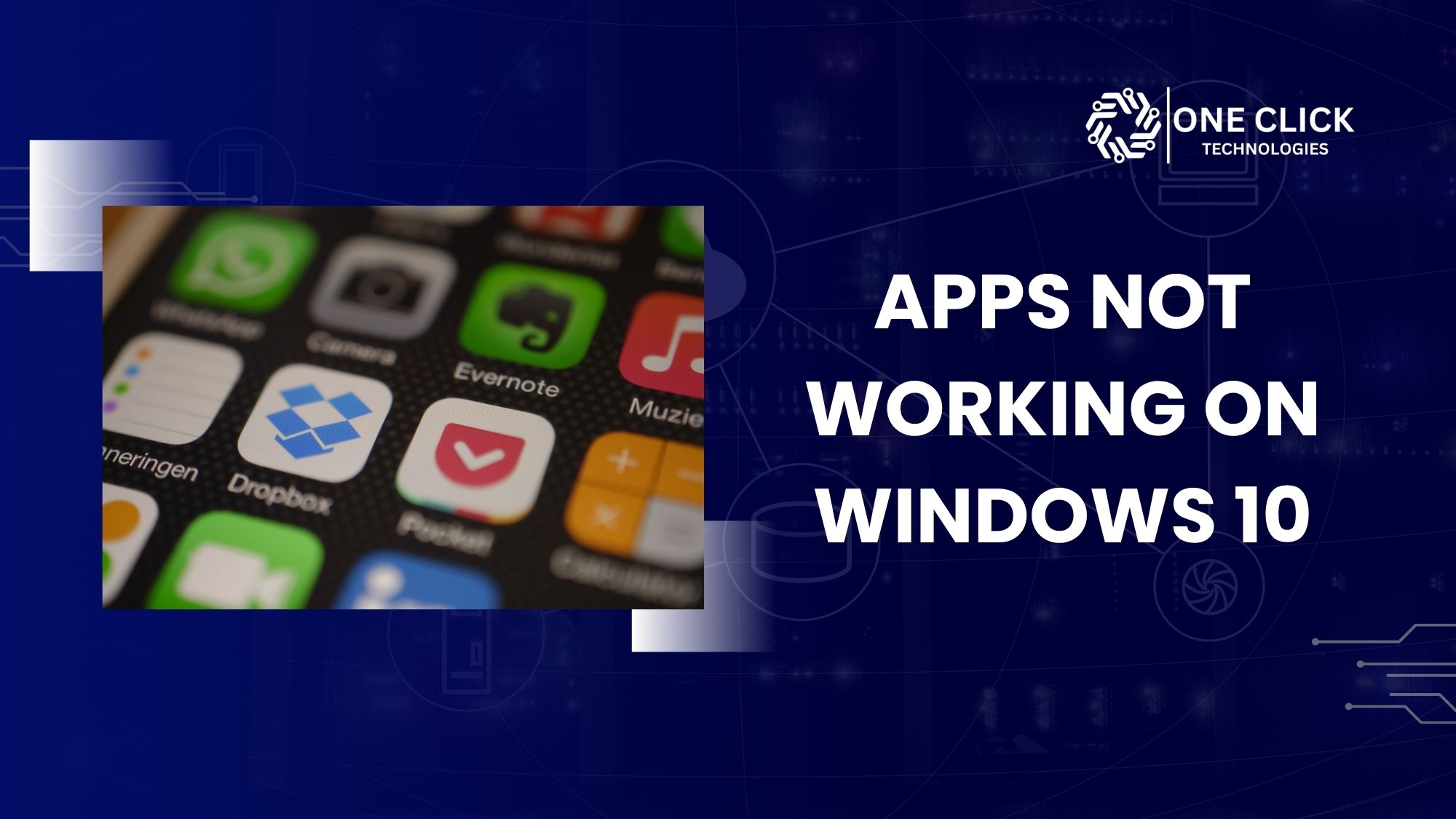Table of Contents
The Blue Screen of Death (BSOD) is a dreaded error screen that many Windows users encounter at some point. When this error occurs, it can be frustrating and intimidating, especially if you don’t understand the root cause or know how to fix it. Fortunately, BSODs are not as mysterious as they seem, and in many cases, you can resolve the issue by addressing common causes. In this blog, we’ll discuss the top 10 common causes of the Blue Screen of Death and how you can fix them.
If you’re dealing with a BSOD and have important files that you can’t access, don’t worry; we’ll also cover how to recover lost data safely during the troubleshooting process.
What is the Blue Screen of Death?
The Blue Screen of Death (BSOD), also known as a stop error or bug check, occurs when the Windows operating system encounters a critical error that it cannot recover from. The system shuts down to prevent further damage to the hardware or software. The BSOD is accompanied by a blue screen with an error code and sometimes a message indicating the problem. The most common BSOD messages include “PAGE_FAULT_IN_NONPAGED_AREA,” “IRQL_NOT_LESS_OR_EQUAL,” and “CRITICAL_PROCESS_DIED.”
A BSOD can occur suddenly, causing data loss or corruption, so understanding its causes and solutions is crucial for restoring your system and protecting your data.
👉 Fix your BSOD now! Follow our proven steps or let our experts handle it remotely.
Top 10 Common Causes of BSOD and Their Fixes
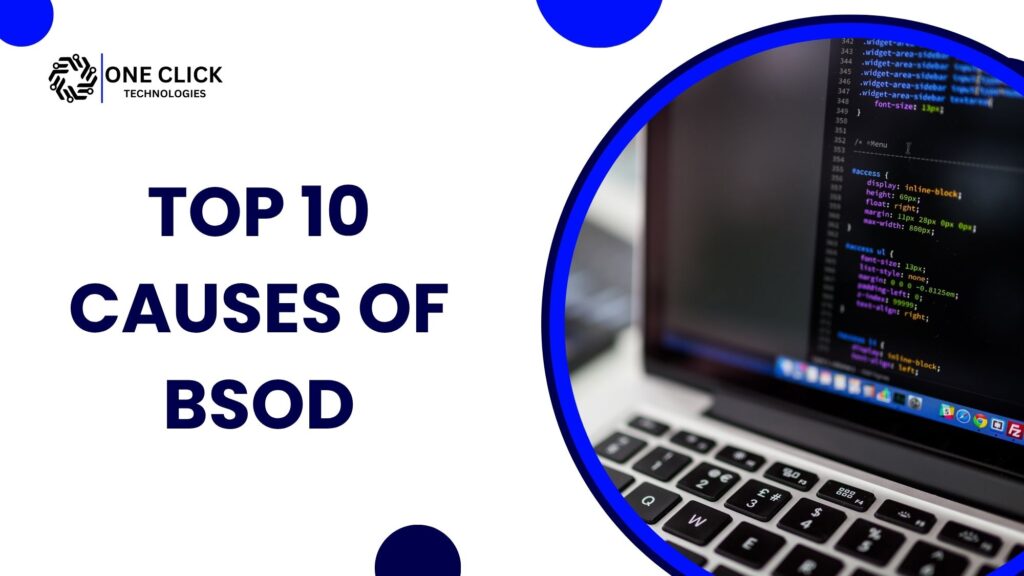
Cause 1: Faulty Drivers
Drivers are software that allows your operating system to communicate with hardware components. If a driver is corrupted, incompatible, or outdated, it can lead to a BSOD. The “DRIVER_IRQL_NOT_LESS_OR_EQUAL” error, for example, is often related to faulty drivers.
How to Fix It:
- Update Drivers: Go to the Device Manager, right-click on the affected device, and select “Update driver.”
- Rollback Drivers: If you recently updated a driver and the BSOD started occurring, rolling back to the previous version might fix the problem.
- Use Safe Mode: Boot into Safe Mode to uninstall problematic drivers without triggering another BSOD.
Read: How To Install Device Drivers on Windows 10? Step-by-Step Guide
Cause 2: Hardware Failure
Defective hardware, such as a failing hard drive, faulty RAM, or even a damaged motherboard, can cause BSODs. Errors like “MEMORY_MANAGEMENT” and “UNEXPECTED_STORE_EXCEPTION” often point to hardware issues.
How to Fix It:
- Run Hardware Diagnostics: Use built-in tools like Windows Memory Diagnostic for RAM or third-party tools like CrystalDiskInfo for hard drives.
- Replace Faulty Components: If diagnostics show a failing component, replace it immediately.
- Check Connections: Loose cables or improperly seated hardware can also cause problems; ensure all components are securely connected.
Cause 3: Overheating
When the system temperature rises beyond the safe operating range, it can trigger a BSOD to prevent hardware damage. This is often accompanied by the “THERMAL_SHUTDOWN” error.
How to Fix It:
- Clean Dust from the System: Dust can block ventilation, so clean your computer regularly.
- Improve Cooling: Ensure that fans are working and consider upgrading your cooling system or adding extra fans.
- Monitor Temperatures: Use tools like HWMonitor to keep an eye on system temperatures.
Cause 4: Corrupted System Files
System files can become corrupted due to abrupt shutdowns, malware attacks, or disk errors. Corruption in critical files can result in a BSOD with errors like “SYSTEM_SERVICE_EXCEPTION.”
How to Fix It:
- Run SFC and DISM Tools: Use the System File Checker (sfc /scannow) and DISM (Deployment Imaging Service Management) to repair corrupted system files.
- Perform a Clean Boot: Booting with minimal drivers and startup programs can help identify if a specific application is causing the corruption.
👉 Lost files after a crash? We can help recover your data and fix BSOD errors fast!
Cause 5: Software Conflicts
Conflicting software, such as two antivirus programs running simultaneously, can cause the system to crash. The “BAD_POOL_HEADER” and “PFN_LIST_CORRUPT” errors are often related to software conflicts.
How to Fix It:
- Uninstall Problematic Software: Remove any recently installed or suspicious software.
- Update Programs: Ensure all installed software is up to date.
- Use Safe Mode for Troubleshooting: In Safe Mode, only essential system programs run, which can help identify problematic software.
Cause 6: Outdated Windows OS
Running an outdated version of Windows can lead to compatibility issues, resulting in BSODs.
How to Fix It:
- Update Windows Regularly: Go to “Settings” > “Update & Security” > “Windows Update” to check for and install updates.
- Enable Automatic Updates: Ensure that Windows Update is enabled for the latest security patches and stability improvements.
Cause 7: Virus or Malware Infection
Malware can corrupt system files, modify registry settings, or use up system resources, leading to a BSOD.
How to Fix It:
- Run a Full System Scan: Use a reputable antivirus or antimalware program to scan your system.
- Remove Detected Threats: Quarantine or delete any malicious files found.
- Enable Real-Time Protection: Keep antivirus software running in the background to prevent future infections.
Read: Why Professional Virus and Malware Removal Services Are Worth It: A Comprehensive Guide
Cause 8: Insufficient Storage Space
When your system runs out of storage space, it can no longer write necessary data to the disk, causing BSODs with errors like “KERNEL_DATA_INPAGE_ERROR.”
How to Fix It:
- Free-Up Disk Space: Delete unnecessary files or move them to an external drive.
- Use Disk Cleanup: Windows has a built-in Disk Cleanup tool that helps remove temporary files.
- Upgrade Storage: If disk space remains an issue, consider upgrading to a larger hard drive or SSD.
Cause 9: Bad Memory (RAM)
Faulty RAM modules can corrupt data and lead to frequent BSODs.
How to Fix It:
- Run a Memory Test: Use Windows Memory Diagnostic to check for memory problems.
- Reseat or Replace RAM: Remove and reinsert the RAM modules, or replace them if issues persist.
- Upgrade RAM: If your system has insufficient memory for your applications, upgrading to more RAM can help improve stability.
Cause 10: BIOS Settings and Issues
Incorrect BIOS configurations can cause instability and BSODs. Errors such as “INACCESSIBLE_BOOT_DEVICE” can be linked to incorrect BIOS settings.
How to Fix It:
- Reset BIOS to Default Settings: Access BIOS/UEFI and choose the option to load default settings.
- Update BIOS: Manufacturers often release BIOS updates to improve system stability and compatibility.
- Check Boot Order: Make sure the correct hard drive is set as the primary boot device.
How to Recover Lost Data After a BSOD
If you’ve experienced a BSOD and lost access to important files, recovering lost data can be a top priority. Here’s how to do it safely:
- Use Data Recovery Software: Specialized software like EaseUS Data Recovery Wizard or Recuva can help you retrieve lost files.
- Boot into Safe Mode: Sometimes, booting into Safe Mode allows access to the files that are inaccessible under normal boot conditions.
- Create a Recovery Drive: A USB recovery drive can help you boot your system and access your files.
- Consult Professional Services: If you are not confident in performing these steps yourself, contacting a remote tech support service like OneClick Technologies LLC can be a safer option. Our experts can assist you online to recover your data without the risk of further data loss.
👉 Still seeing the blue screen? Book a remote session with OneClick Technologies and get it resolved today!
Conclusion
The Blue Screen of Death can be a stressful and disruptive experience, but understanding its causes and knowing how to address them can help you fix the issue and prevent future occurrences. Whether it’s faulty drivers, hardware issues, or malware, there are practical steps you can take to troubleshoot and resolve the problem.
At OneClick Technologies LLC, we specialize in providing online and remote technical support for all your Windows-related issues, including BSOD troubleshooting and data recovery. Our team of experts can guide you through the process to ensure a quick resolution while keeping your data safe.
👉 Tired of random crashes? Get expert BSOD help from our remote tech support team today!
FAQs – Frequently Asked Questions
1. What does the Blue Screen of Death mean?
The BSOD indicates a critical system error that the operating system cannot recover from, leading to an automatic shutdown to prevent damage.
2. What should I do when I encounter a BSOD?
Take note of the error code displayed, reboot your system, and troubleshoot based on the most common causes, as discussed in this article.
3. How can I prevent BSODs?
Keep your drivers and Windows OS updated, regularly check your hardware, and ensure your system is free from malware.
4. What is the most common cause of BSOD?
Faulty drivers are one of the most frequent causes, as they can conflict with system operations or hardware components.
5. Can I recover data after a BSOD?
Yes, you can use data recovery software or professional services to retrieve lost data after a BSOD.
6. How do I boot into Safe Mode?
Restart your computer, press F8 repeatedly before the Windows logo appears, and select “Safe Mode” from the boot options.
7. Is it safe to ignore BSODs?
Ignoring BSODs can lead to further system instability and data loss. It’s essential to troubleshoot and resolve the underlying issues.
8. Can hardware upgrades prevent BSODs?
Upgrading hardware, such as adding more RAM or replacing a failing hard drive, can improve system stability and reduce the chances of BSODs.
9. Are there specific error codes I should be concerned about?
Yes, certain error codes, such as “CRITICAL_PROCESS_DIED” or “MEMORY_MANAGEMENT,” indicate severe issues that require immediate attention.
10. How can OneClick Technologies LLC assist with BSOD issues?
Our remote support team can diagnose and fix BSOD problems, perform data recovery, and provide ongoing technical support to ensure your system runs smoothly.