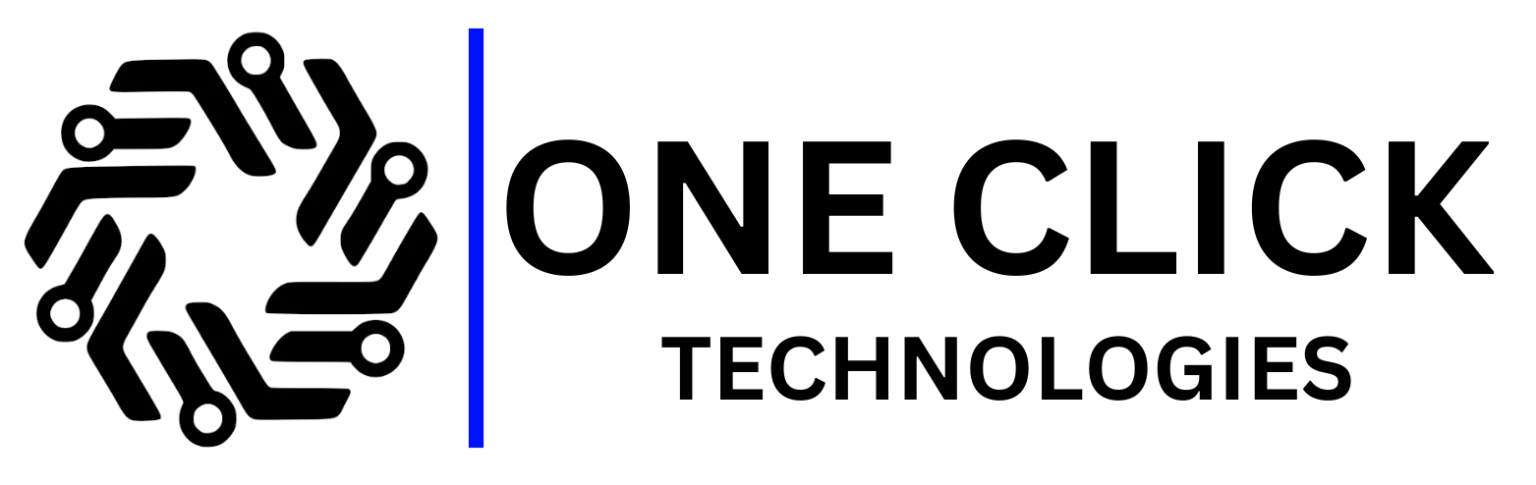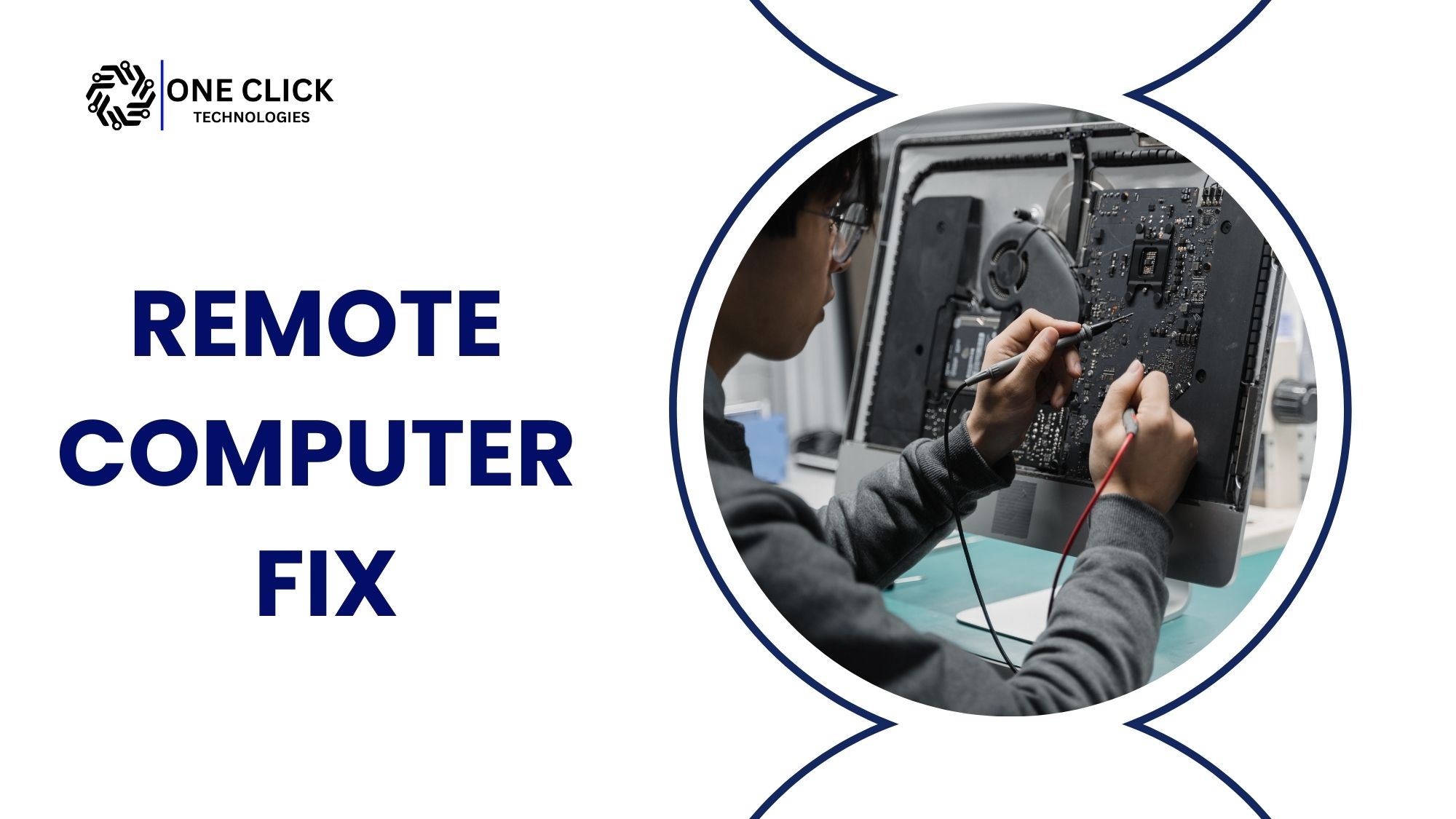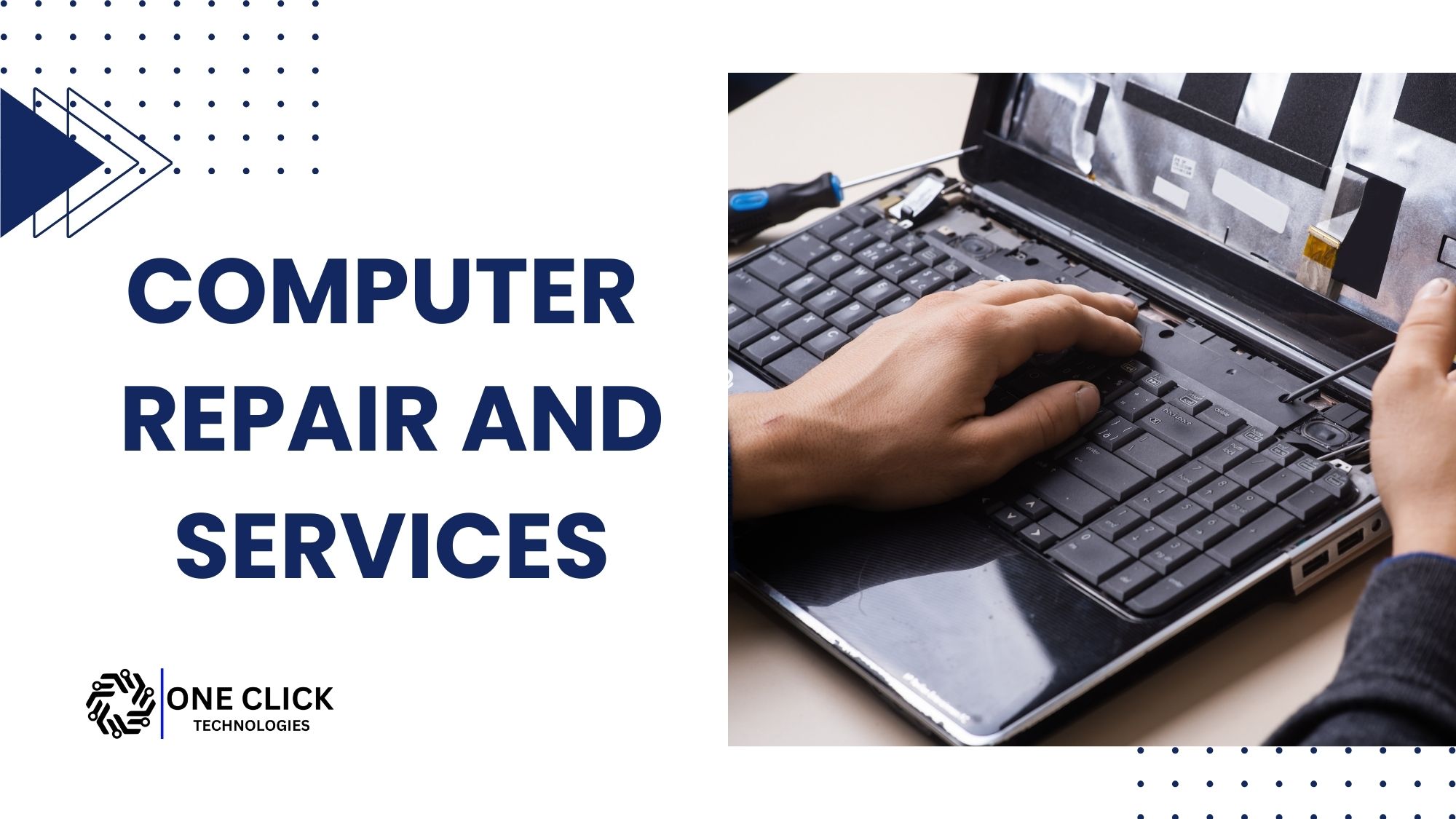Table of Contents
Introduction
Is your computer running slow and making even simple tasks feel like a chore? Slow computer performance can be frustrating, whether you are working, gaming, or browsing the internet. Various factors can contribute to a sluggish system, from outdated software and unnecessary programs running in the background to hardware limitations and malware infections.
In this guide, we will explore the most common reasons behind a slow computer and provide practical solutions to improve your PC’s performance. Whether you’re using Windows 10, an older computer, or a laptop, these methods will help you speed up your system and enhance its efficiency.
Common Causes of Slow Computer Performance
Understanding why your computer is running slow is the first step in resolving the issue. Below are some of the most common culprits:
- Too Many Background Programs – Unnecessary programs running in the background consume CPU and RAM resources, slowing down your computer.
- Low Storage Space – A nearly full hard drive or SSD can impact performance.
- Outdated Software and Drivers – Running outdated system software and drivers can cause performance issues.
- Malware and Viruses – Malicious software can severely degrade your computer’s performance.
- Too Many Startup Programs – Programs that start automatically can slow down boot times.
- Fragmented or Failing Hard Drive – Traditional HDDs suffer from fragmentation while aging drives slow down over time.
- Insufficient RAM – If your computer lacks enough memory, performance will suffer, especially when running multiple applications.
- Old or Overworked Hardware – Older CPUs, GPUs, or insufficient cooling can lead to lagging performance.
Read : Slow Wi-Fi & Tech Issues? The Best Home IT Services to Fix Everything Fast!
How to Fix a Slow Computer
1. Restart Your Computer
One of the simplest ways to fix a slow computer is to restart it. Restarting helps clear temporary files, refreshes system processes, and can resolve minor issues that slow down your computer.
2. Close Unnecessary Programs Running in the Background
Programs running in the background consume memory and processing power. To close them:
- Open Task Manager by pressing
Ctrl + Shift + Esc. - Go to the Processes tab.
- Look for programs that are using a lot of CPU or memory.
- Right-click and select End Task to close them.
3. Disable Startup Programs
Too many startup programs can slow down your computer’s boot time. To disable them:
- Open Task Manager (
Ctrl + Shift + Esc). - Go to the Startup tab.
- Disable unnecessary programs by right-clicking and selecting Disable.
4. Free Up Disk Space
Low storage space can cause slow performance. To free up space:
- Delete unnecessary files, temporary files, and old downloads.
- Use Disk Cleanup:
- Search for it
Disk Cleanupin the Start Menu. - Select the drive you want to clean.
- Click OK and then Delete Files.
- Search for it
5. Upgrade to an SSD
If your computer has a traditional hard drive (HDD), consider upgrading to a solid-state drive (SSD). SSDs significantly improve speed and overall performance.
6. Increase RAM
If your PC runs slowly due to insufficient memory, upgrading your RAM can help improve performance, especially when multitasking.
7. Update Windows and Drivers
Keeping your system updated helps optimize performance. To update Windows:
- Go to Settings > Update & Security > Windows Update.
- Click Check for Updates.
To update drivers:
- Open Device Manager by typing
Device ManagerIn the search bar. - Expand the categories and right-click on the hardware component.
- Select Update Driver and then Search automatically for updated driver software.
Read: What Are Common Printer Driver Installation Errors and How Do I Fix Them?
8. Scan for Malware and Viruses
Malware can slow down your PC and compromise security. To check for malware:
- Use Windows Defender or a trusted third-party antivirus program.
- Perform a full system scan and remove any detected threats.
9. Adjust Performance Settings
Windows offers performance settings that can help speed up a slow PC:
- Open the Control Panel and go to System.
- Click Advanced system settings.
- Under the Performance section, click Settings.
- Select Adjust for best performance or customize options manually.
10. Manage Web Browser Performance
A slow web browser can make your computer feel sluggish. To optimize browser performance:
- Clear cache and browsing history.
- Disable unnecessary extensions.
- Keep your browser updated.
11. Run System Maintenance
Windows has built-in troubleshooting tools to help identify and fix performance issues:
- Open Control Panel.
- Go to System and Security > Troubleshoot common computer problems.
- Run the System Maintenance Troubleshooter.
12. Keep Your Computer Cool
Overheating can slow down your computer. Ensure proper ventilation and clean dust from fans and vents.
13. Reinstall Windows
If all else fails and your computer remains slow, reinstalling Windows can give it a fresh start.
- Go to Settings > Update & Security > Recovery.
- Select Reset this PC and follow the instructions.
Conclusion
A slow computer can be frustrating, but with the right steps, you can improve its performance and extend its lifespan. Whether you’re dealing with startup slowdowns, excessive background processes, or outdated hardware, these solutions will help restore your computer’s speed and efficiency.
If you need expert assistance in diagnosing and optimizing your computer’s performance, OneClick Technologies LLC is here to help! Contact us today to get professional support for all your tech needs.
FAQ
1) How do I find out what is slowing down my PC?
Open Task Manager (Ctrl + Shift + Esc) and check the “Processes” tab. It shows which apps or background tasks are using the most memory, CPU, or disk—these are often the culprits.
2) What causes a computer to run slowly?
Common reasons include too many startup programs, outdated drivers, low memory, malware, or simply having too many tabs and apps open at once.
3) What are the signs of a slow computer?
You may notice long boot-up times, lag while switching between apps, slow file transfers, or your browser taking forever to load pages.
4) How to make a PC run faster?
Close unused apps, uninstall programs you don’t need, disable unnecessary startup items, and keep your system updated. Adding RAM or switching to an SSD can also help a lot.
5) How to clean up a slow computer?
Run Disk Cleanup, clear browser cache, delete temporary files, and uninstall unused programs. You can also use built-in tools like Storage Sense in Windows 10.
6) How to solve the system slowness issue?
Start by updating your drivers and Windows, scanning for malware, and checking Task Manager for resource-heavy programs. If things still feel slow, consider a hardware upgrade or reach out for remote support—we’re here to help.