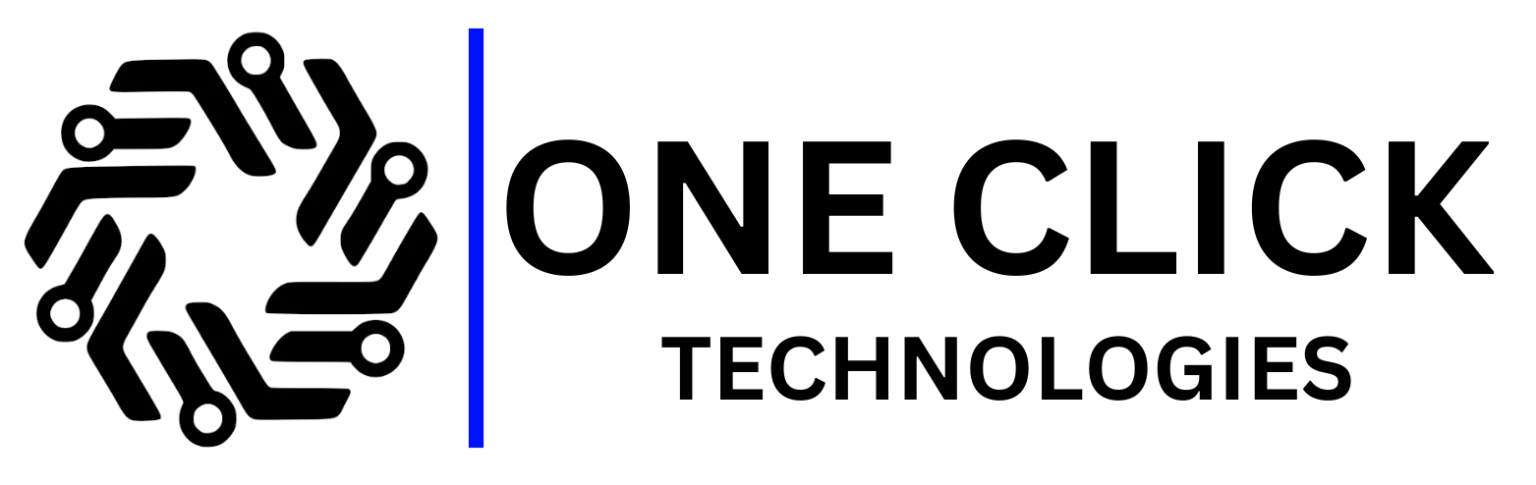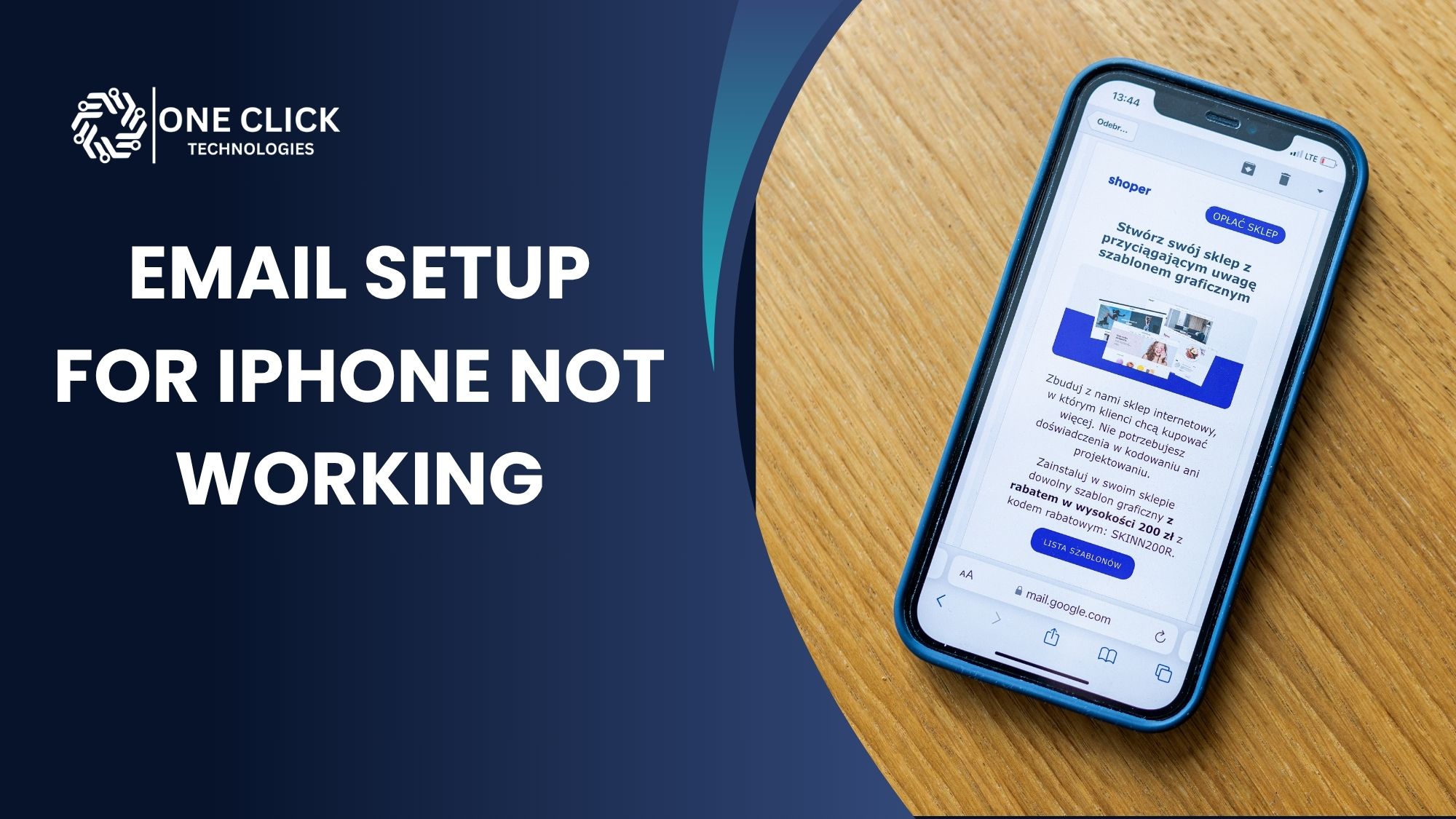Table of Contents
Introduction
Updating Windows 10 is crucial to ensuring security, stability, and performance. However, the update process can sometimes be problematic, leading to errors and failed installations. Issues may arise due to corrupted system files, disk errors, compatibility problems, or network issues.
This guide will walk you through the Windows Update Troubleshooter for Windows 10, helping you diagnose and resolve common update problems efficiently. Follow these steps to troubleshoot and fix update-related errors without losing data or compromising system performance.
Common Windows Update Issues
Before diving into the troubleshooting process, it is essential to identify common problems users encounter during Windows updates:
- Windows update fails to install – Updates may get stuck or show error codes.
- Windows Update Troubleshooter not working – The built-in troubleshooter fails to diagnose problems.
- Windows update stuck at a certain percentage – The update process does not progress beyond a specific point.
- Windows update errors (0x80070002, 0x80242006, etc.) – Specific error codes indicate underlying issues.
- System crashes or freezes after an update – The system becomes unstable post-update.
- Windows update service not running – Essential services required for updates are disabled or malfunctioning.
- Incompatibility issues with hardware or software – Some updates may conflict with drivers or applications.
Now, let’s look at how to use the Windows Update Troubleshooter to resolve these issues effectively.
Step 1: Run the Windows Update Troubleshooter
The built-in Windows Update Troubleshooter is a powerful tool that detects and automatically fixes common update-related issues.
How to Use the Windows Update Troubleshooter
- Press
Windows + Ito open Settings. - Navigate to Update & Security > Troubleshoot.
- Under Get Up and Running, select Windows Update.
- Click Run the Troubleshooter.
- Follow the on-screen instructions and allow Windows to diagnose and fix problems.
- Restart your PC and check if the update process resumes successfully.
If the issue persists, proceed to the next steps.
Step 2: Restart Windows Update Services
Sometimes, Windows Update services become unresponsive, preventing updates from installing properly. Restarting these services can help resolve the issue.
How to Restart Windows Update Services
- Press
Windows + R, typeservices.msc, and press Enter. - Scroll down to locate Windows Update.
- Right-click and select Restart.
- Similarly, restart the following services:
- Background Intelligent Transfer Service (BITS)
- Cryptographic Services
- Close the window and restart your PC.
Step 3: Run the System File Checker (SFC) and DISM Tool
Corrupt system files can interfere with updates. Running System File Checker (SFC) and Deployment Image Servicing and Management (DISM) can repair these files.
How to Run SFC and DISM
- Press
Windows + Xand select Command Prompt (Admin). - Type the following command and press Enter:
sfc /scannow - Wait for the scan to complete. If corrupt files are found, they will be repaired automatically.
- Next, run the following DISM command:
DISM /Online /Cleanup-Image /RestoreHealth - Restart your PC and try updating Windows again.
Step 4: Free Up Disk Space
Insufficient disk space can prevent Windows updates from installing correctly.
How to Free Up Disk Space
- Open File Explorer and navigate to This PC.
- Right-click on the system drive (usually C:) and select Properties.
- Click Disk Cleanup and select unnecessary files to delete.
- You can also remove temporary update files by deleting contents in
C:\Windows\SoftwareDistribution\Download. - Restart your PC and check for updates again.
Step 5: Reset Windows Update Components
If updates still fail, resetting Windows Update components can resolve persistent issues.
How to Reset Windows Update Components
- Open Command Prompt (Admin).
- Run the following commands one by one:
net stop wuauserv net stop cryptSvc net stop bits net stop msiserver - Delete the update cache:
ren C:\Windows\SoftwareDistribution SoftwareDistribution.old ren C:\Windows\System32\catroot2 Catroot2.old - Restart services:
net start wuauserv net start cryptSvc net start bits net start msiserver - Restart your PC and try updating again.
Step 6: Perform a System Restore
If Windows updates start failing after a recent system change, restoring to a previous working state may resolve the issue.
How to Use System Restore
- Press
Windows + R, typerstrui, and press Enter. - Select Next, then choose a restore point before the issue starts.
- Click Next, then Finish, and allow Windows to restore your system.
- Restart your PC and check for updates again.
Step 7: Manually Install Windows Updates
If automatic updates fail, downloading and installing updates manually can be an alternative solution.
How to Manually Install Updates
- Visit the Microsoft Update Catalog.
- Search for the failed update using the KB (Knowledge Base) number.
- Download and install the update manually.
- Restart your PC.
Conclusion
Windows updates are essential for maintaining system security and performance. However, update failures can be frustrating. By following this troubleshooting guide, you can resolve common Windows Update Troubleshooter Windows 10 issues effectively.
If you need professional assistance in diagnosing and fixing Windows update problems, OneClick Technologies LLC is here to help! We provide expert technical support to keep your system running smoothly.
Contact us today at OneClick Technologies LLC for expert assistance!